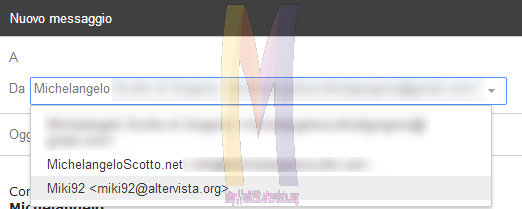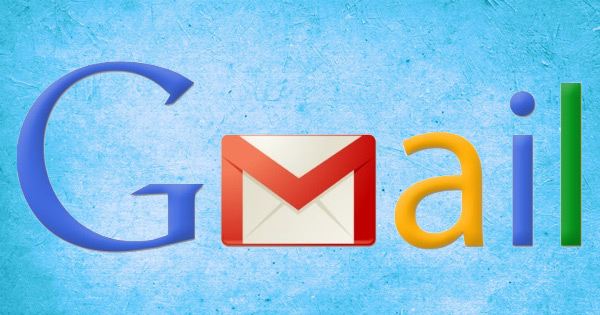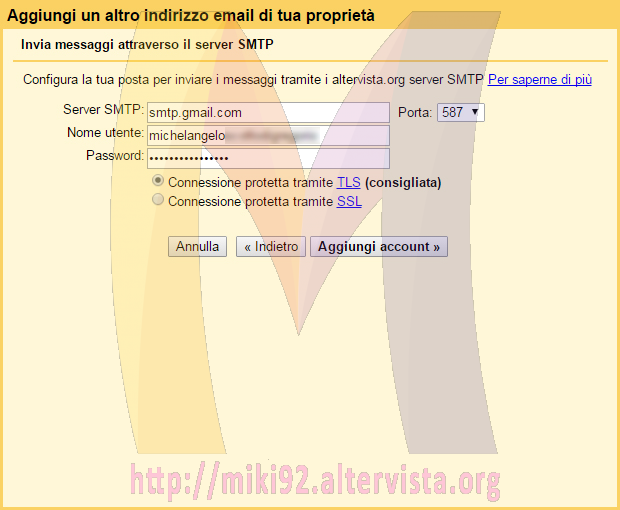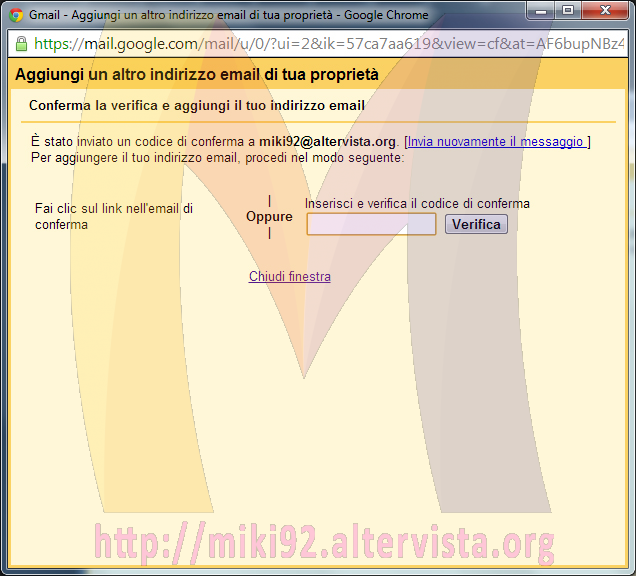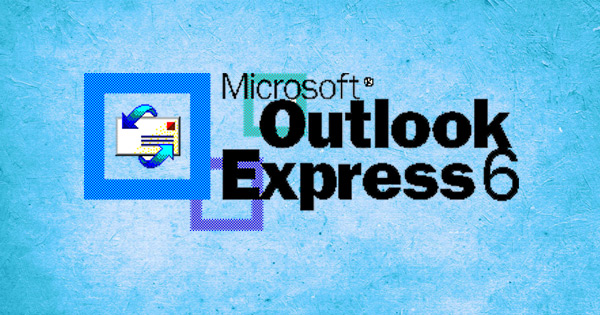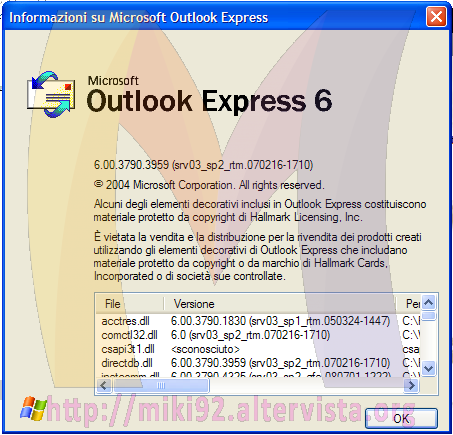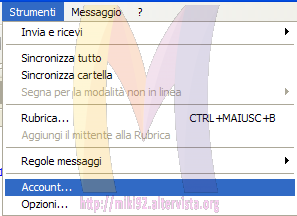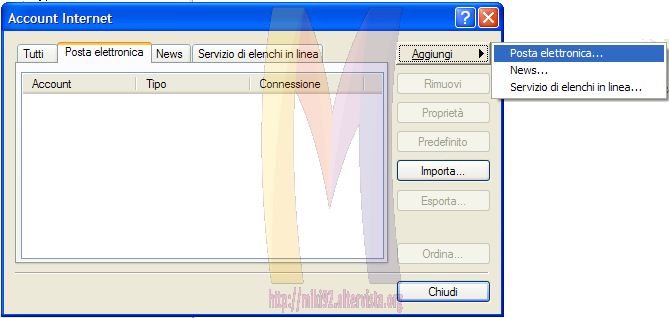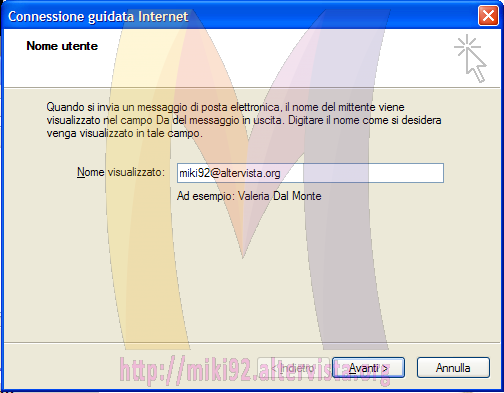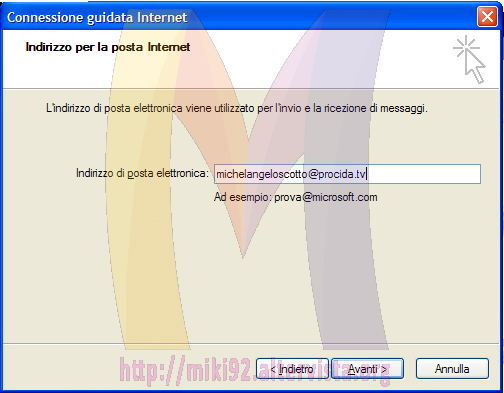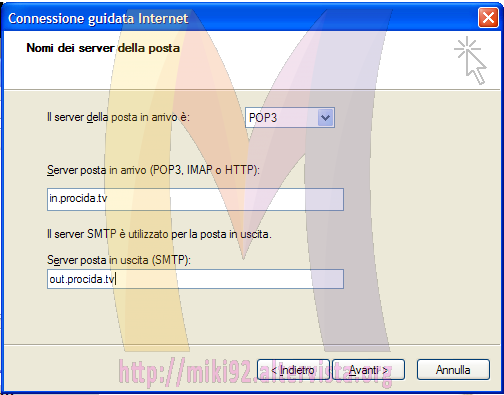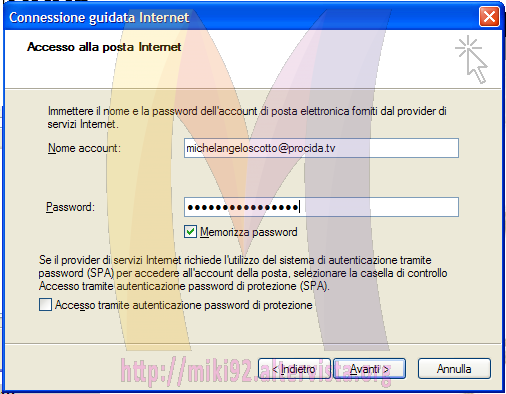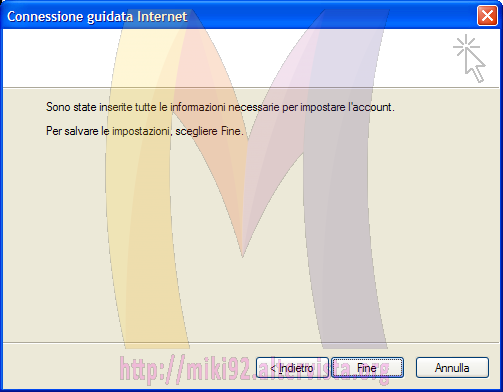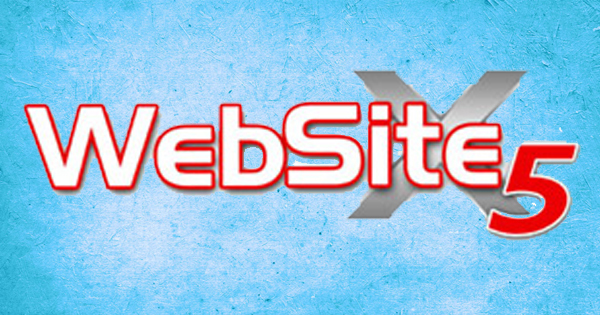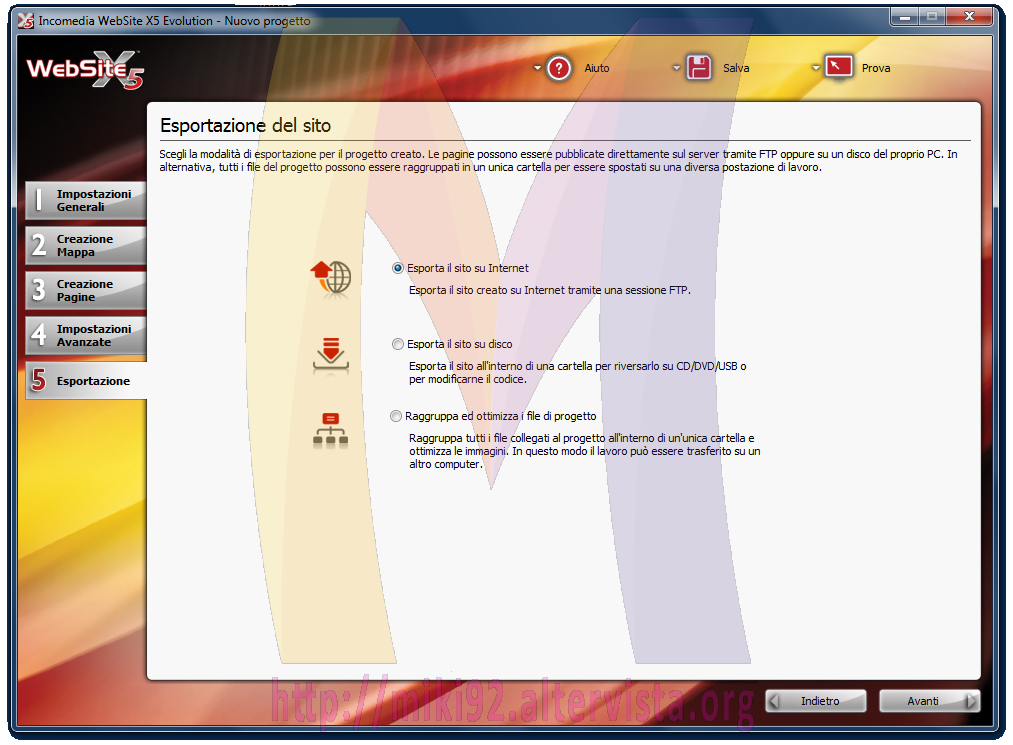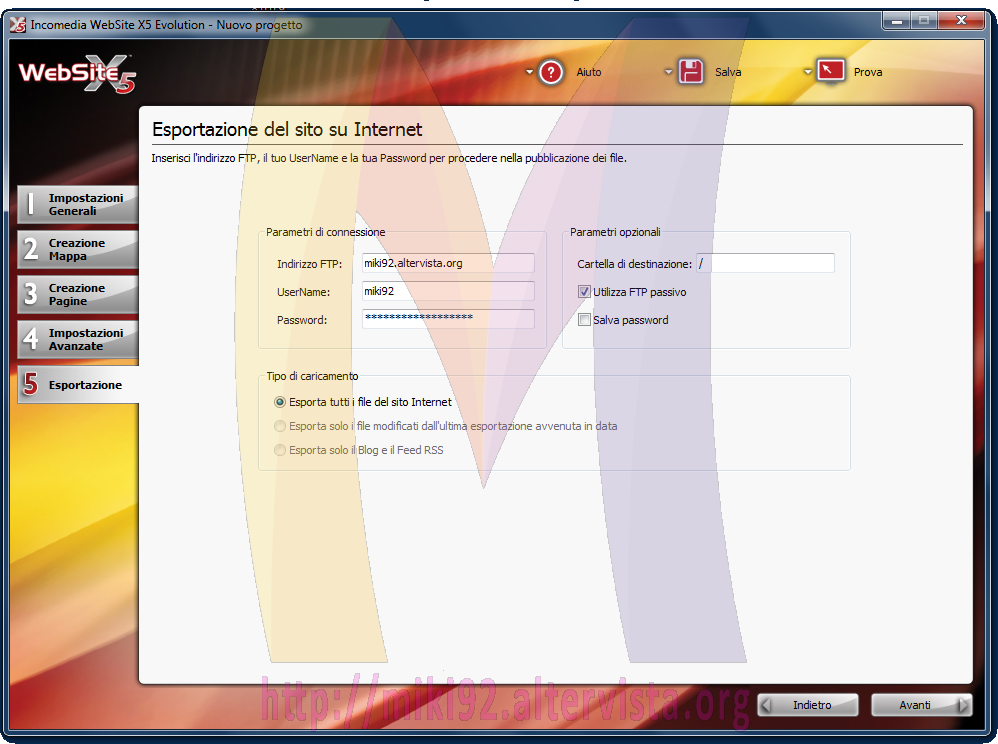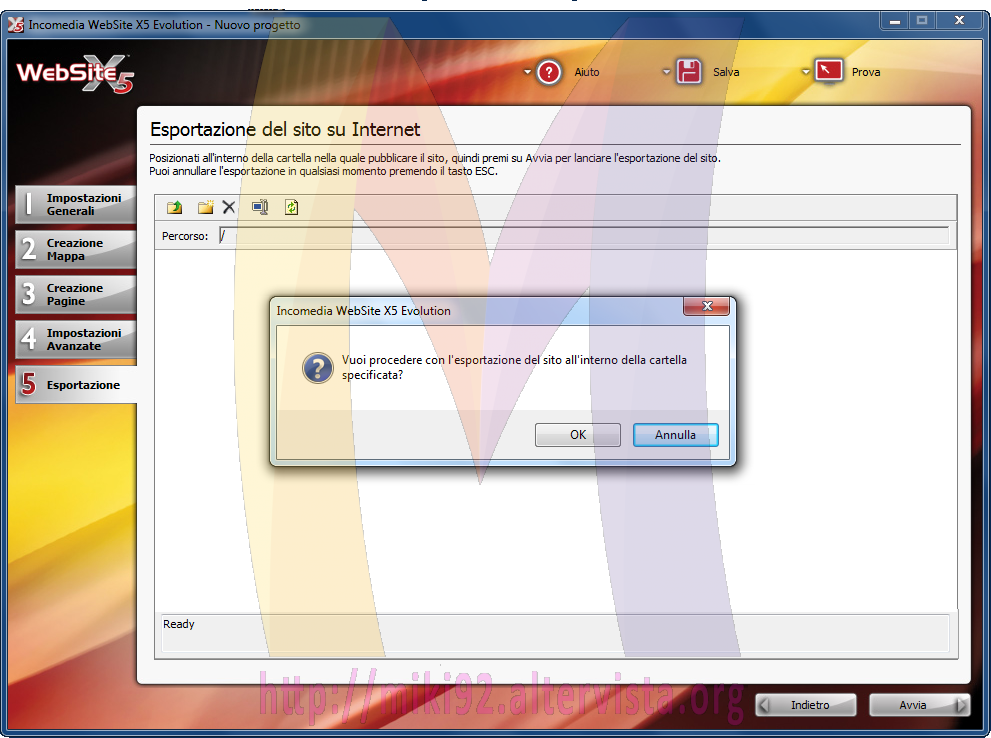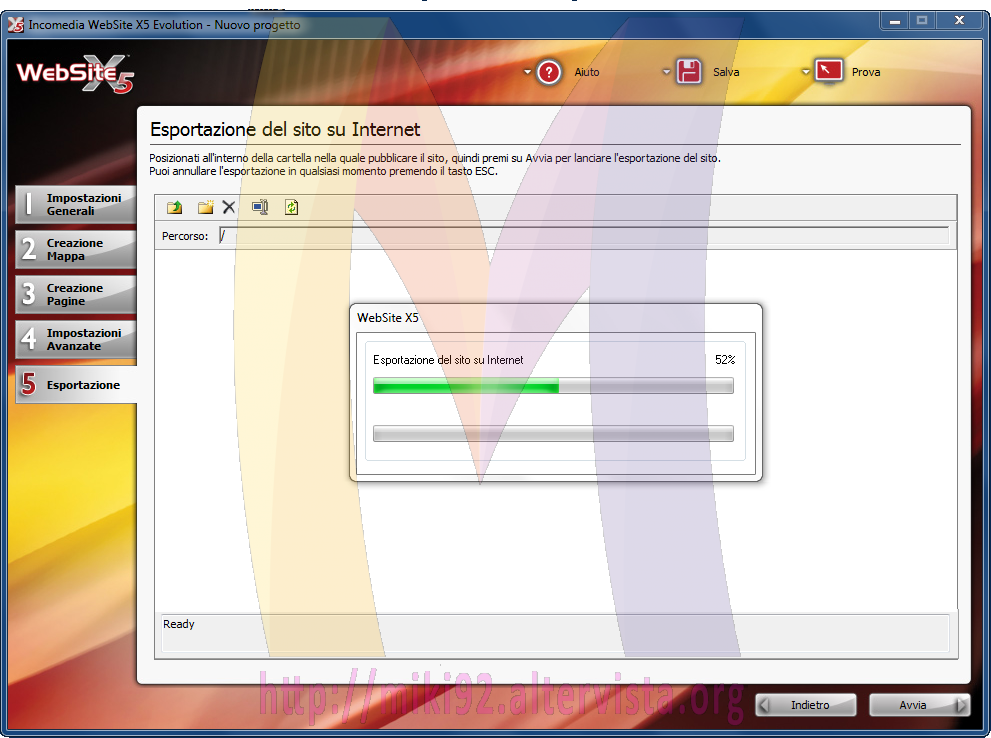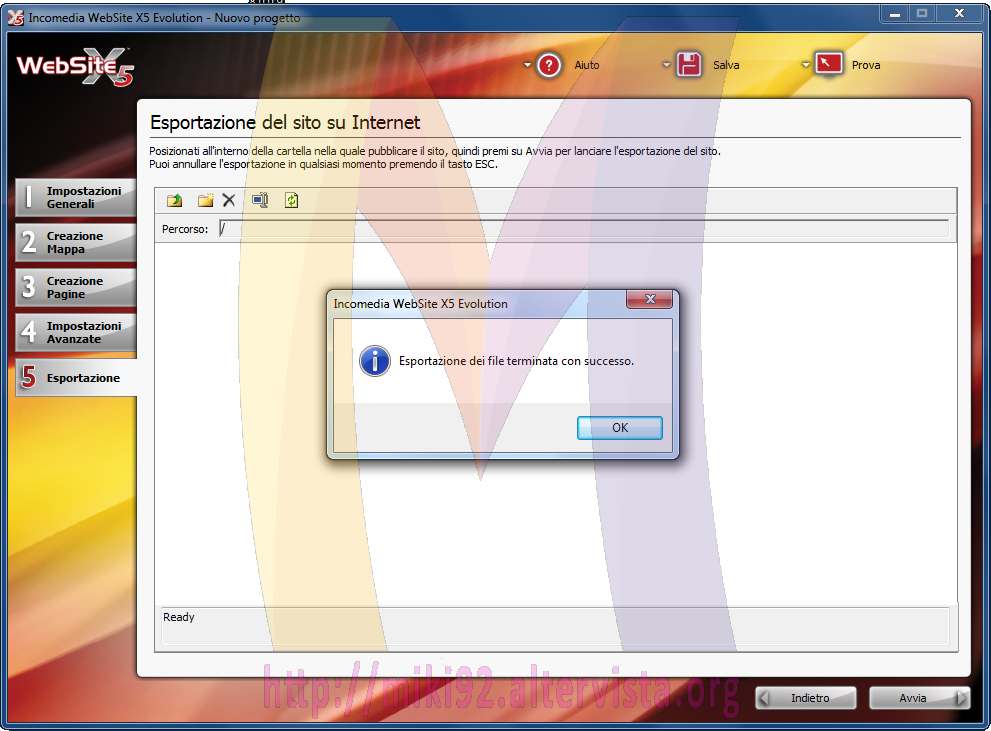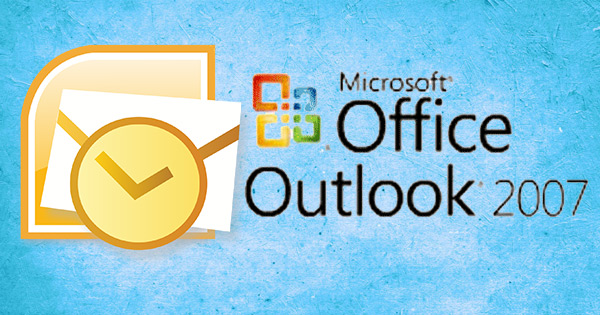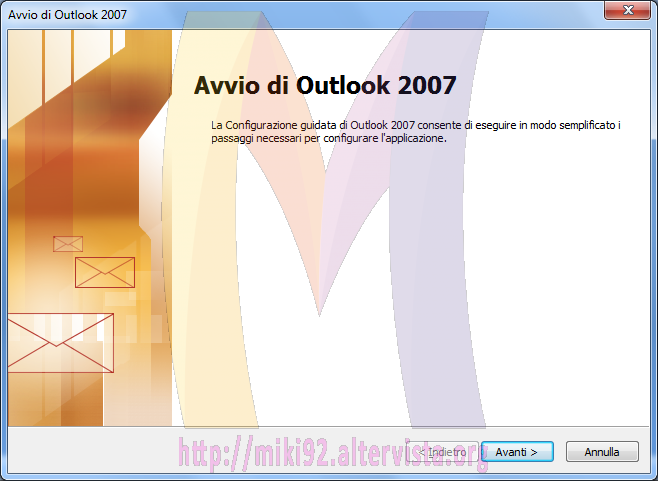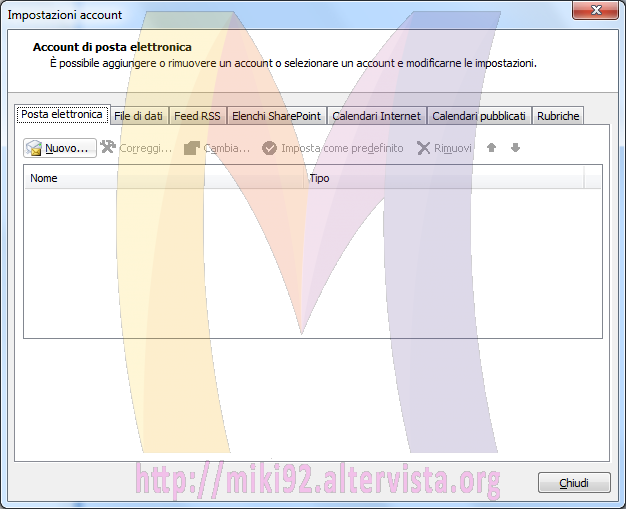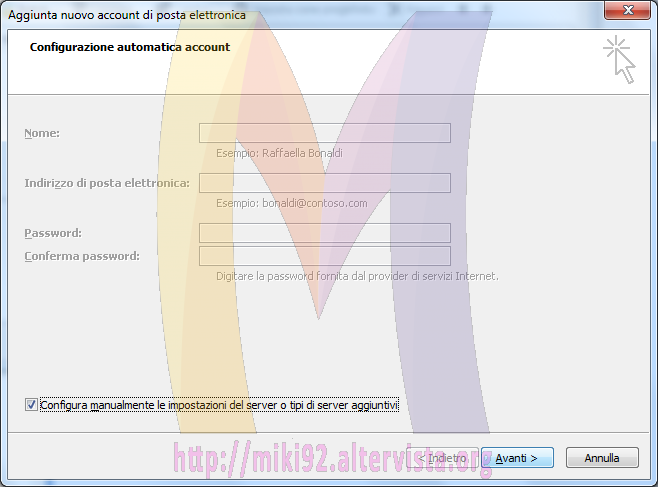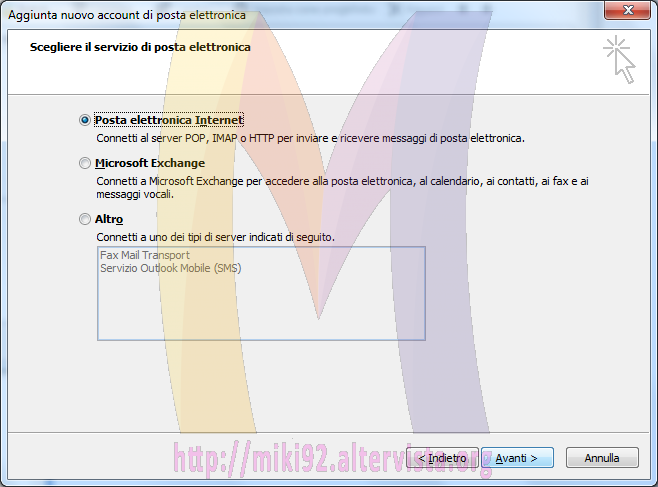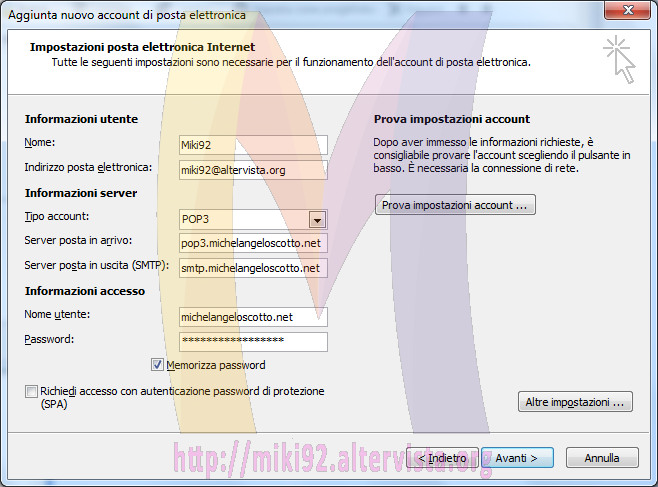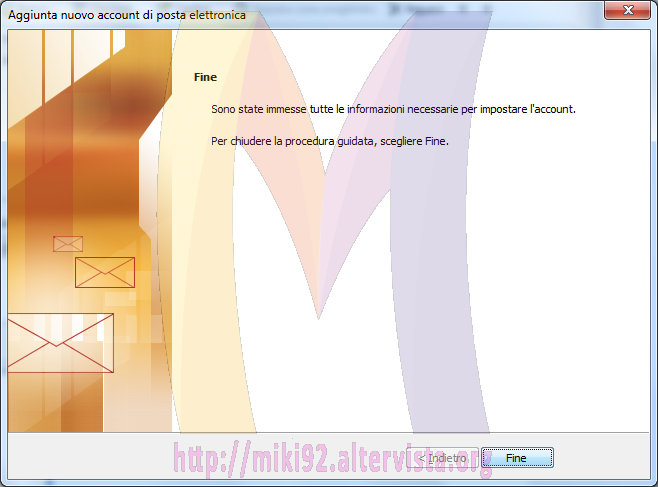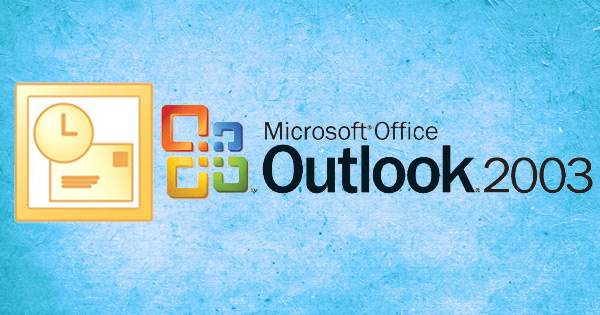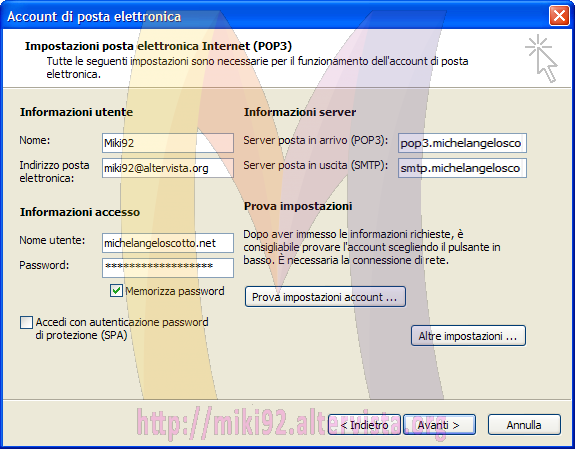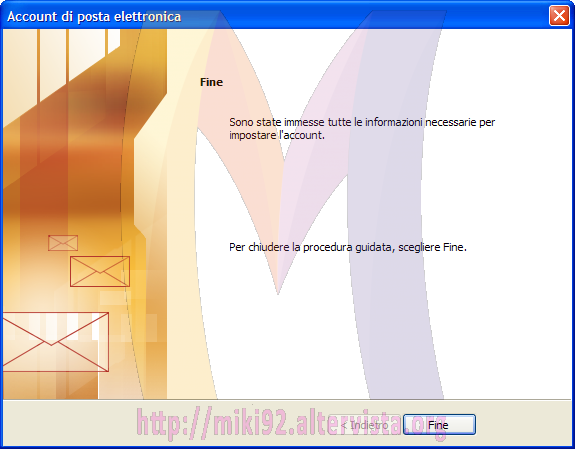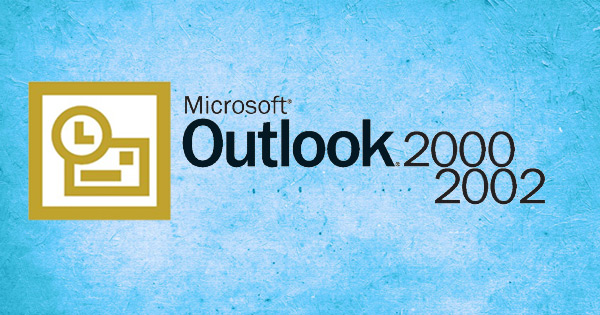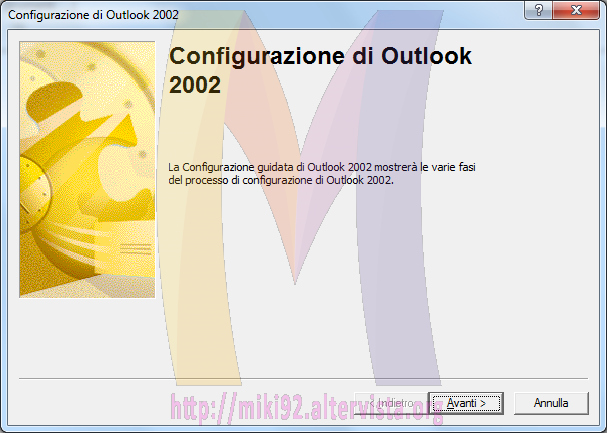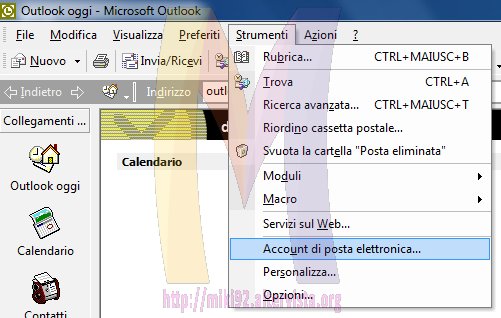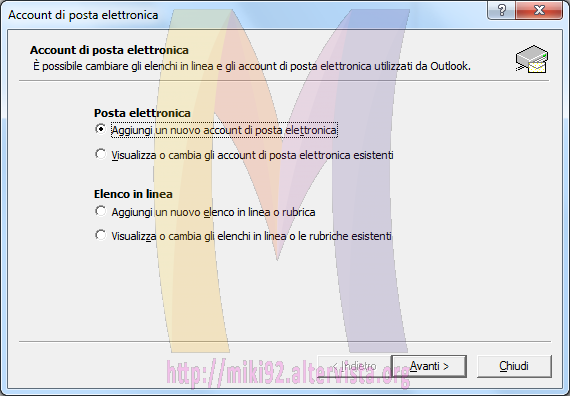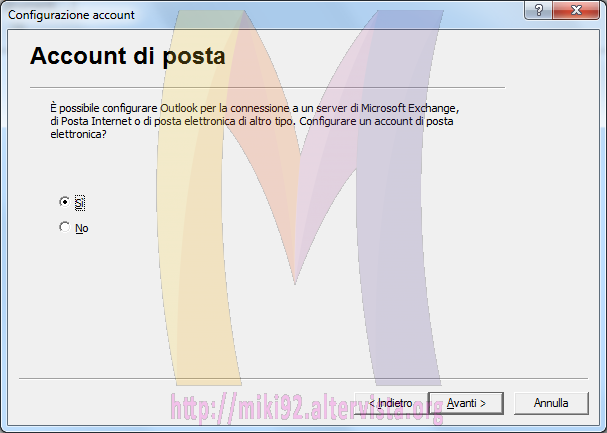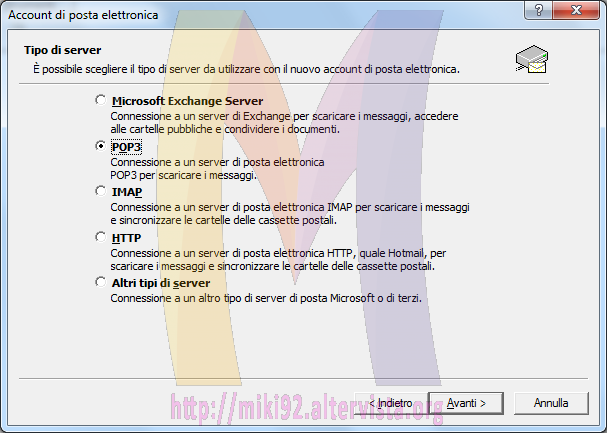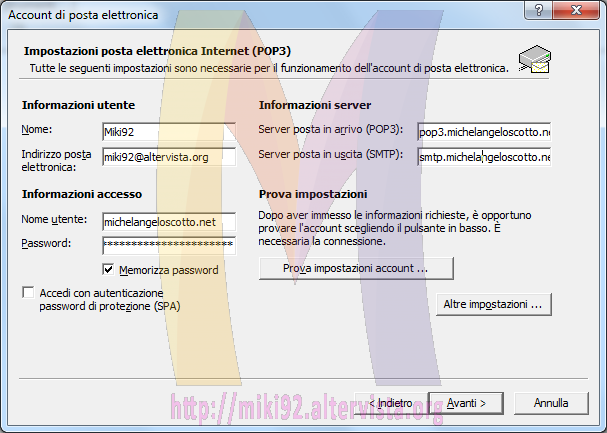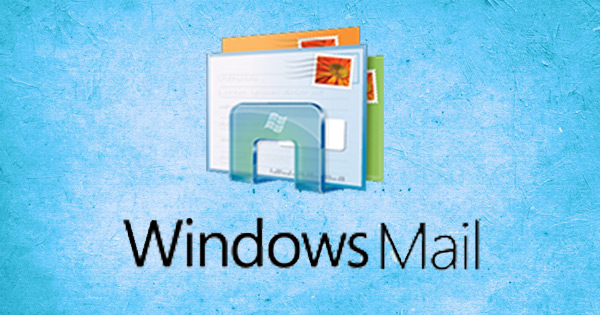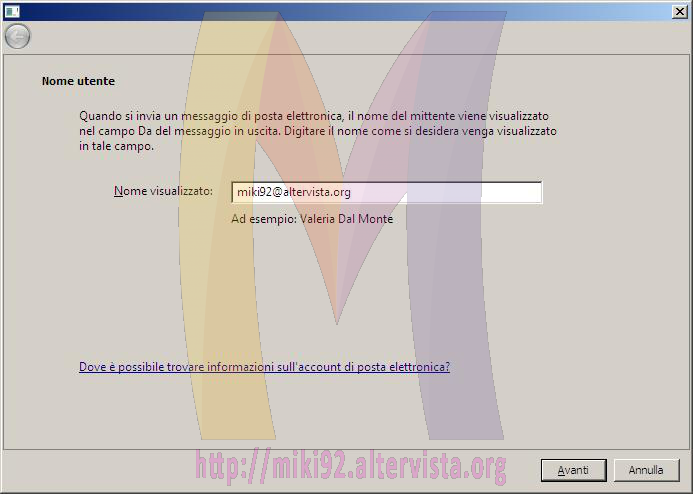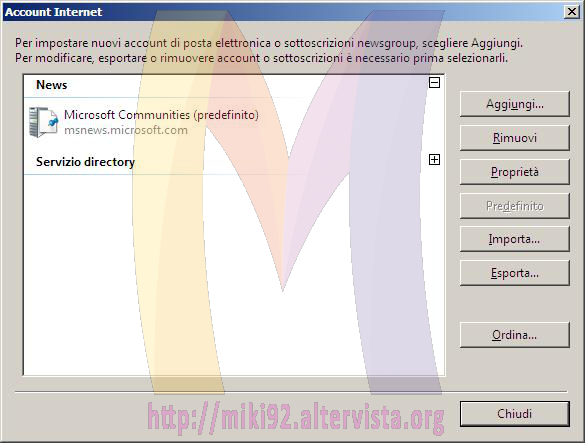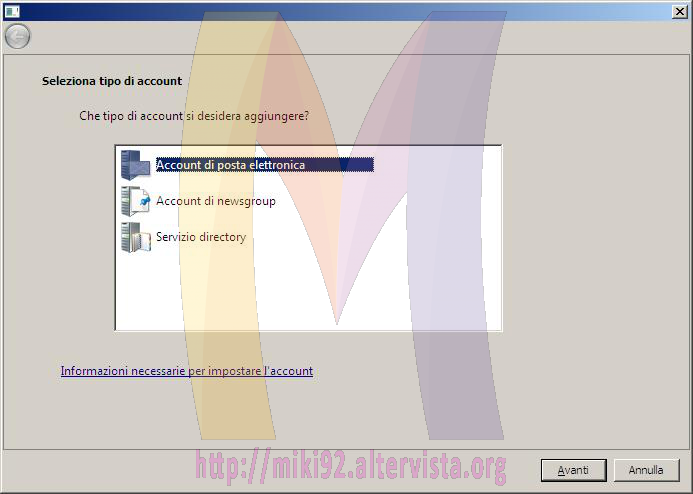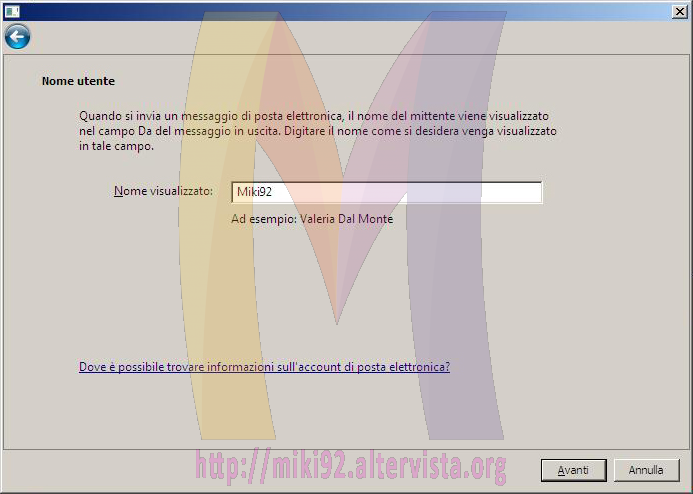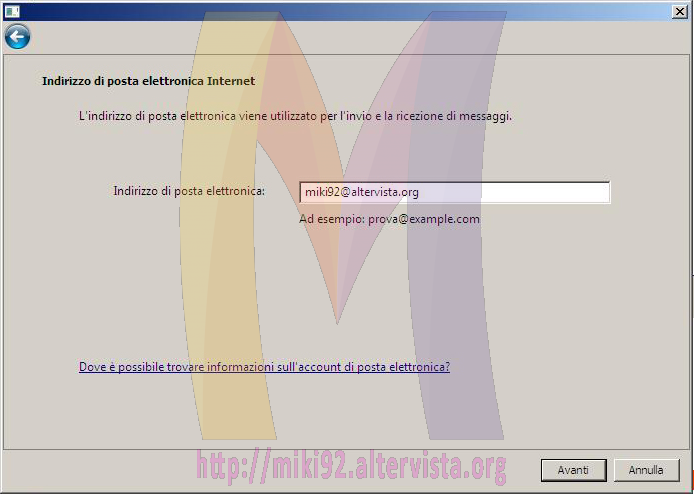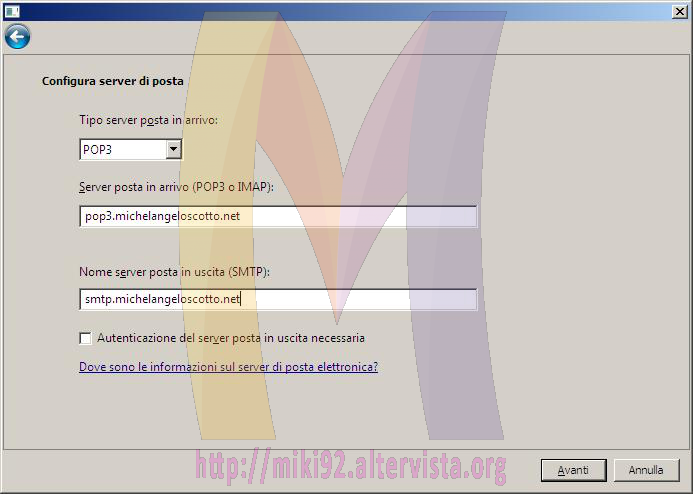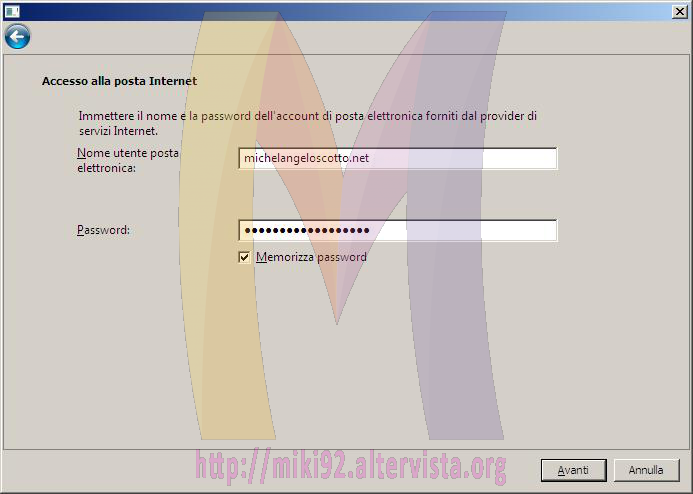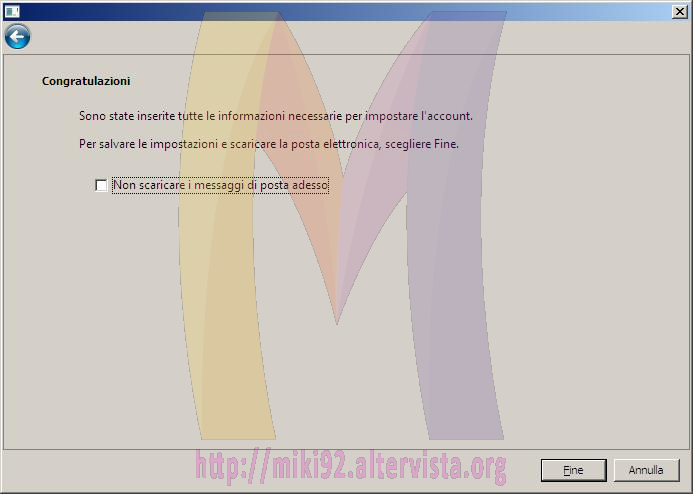La seguente soluzione all’uso dell’alias con GMail mi è stata suggerita da Fabrizio P. webmaster di http://gommistadomiciliomilano.altervista.org/ il quale ha contribuito a questo sito con questa magnifico escamotage.
- Colleghiamoci alla Verifica in due passaggi di Google.
- Premere sul bottone azzurro “Inizia configurazione »“.
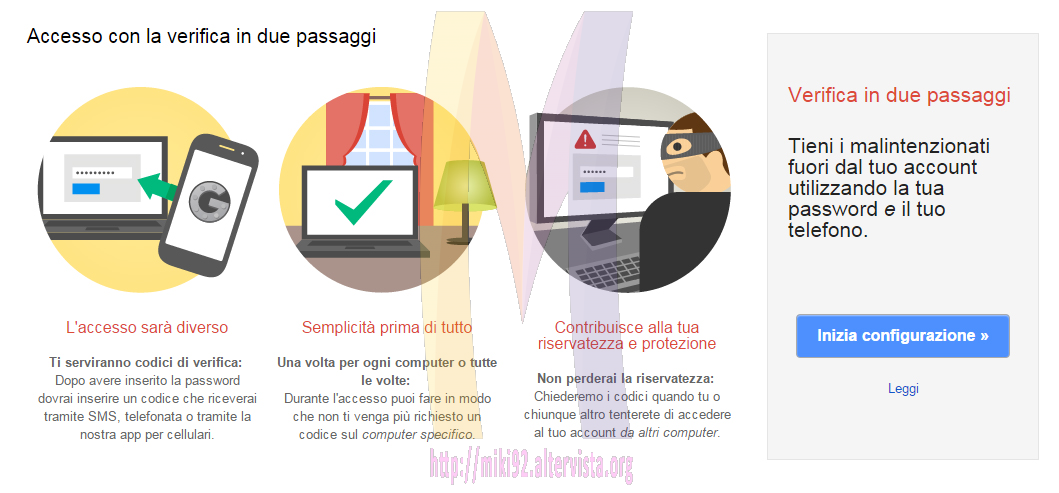
- Inserire nell’apposito campo un nostro numero di telefono (se ci troviamo all’estero ricordiamoci di cambiare il prefisso telefonico cliccando sull’icona della bandiera), scegliamo se desideriamo ricevere un SMS o una Chiamata e premiamo su Invia codice.
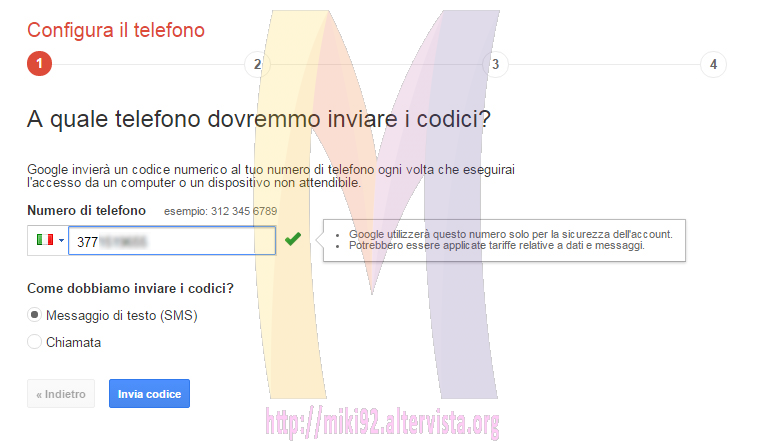
- Ricevuto il codice di 6 cifre inseriamolo nell’apposito campo e premiamo il bottone Verifica per proseguire.
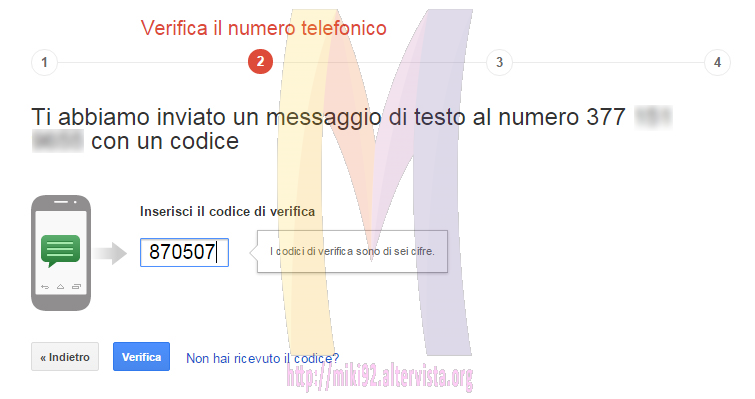
- Attenzione a questo passaggio: se ci troviamo su un pc che utilizziamo solo noi (o la nostra famiglia) proseguiamo altrimenti se si tratta di un pc pubblico o condiviso con più persone leviamo la spunta a “Questo computer è attendibile” ed andiamo Avanti ».

- Terminiamo la procedura guidata premendo il bottone Conferma.
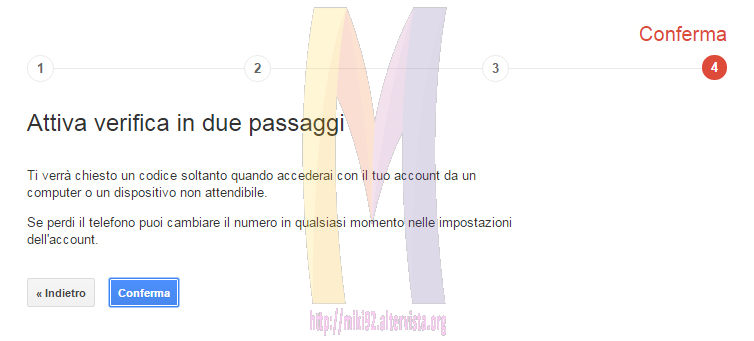
- Se compare il seguente pop-up premere In seguito.

- in alto premere sul secondo tab: Password specifiche per l’app.
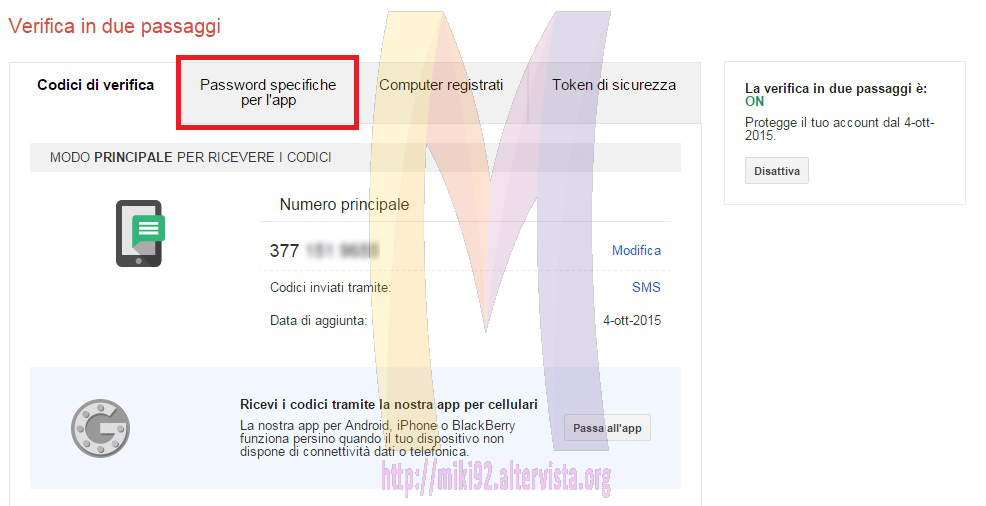
- Premere il pulsante Gestisci le password specifiche per le mie applicazioni.
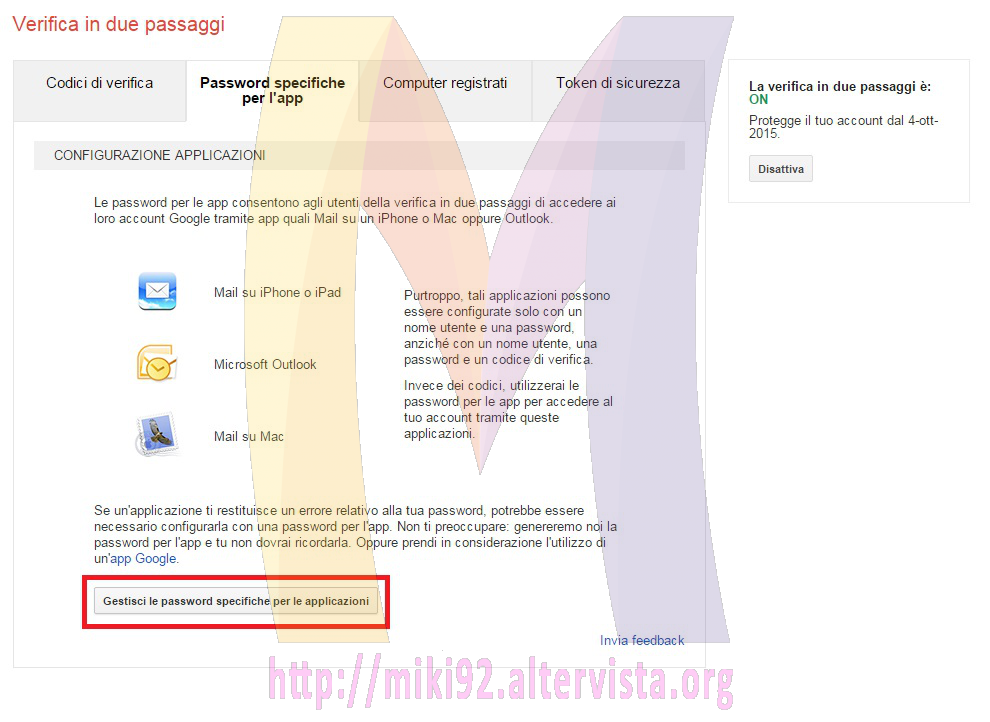
- Nel selectbox Seleziona applicazioni scegliamo Posta mentre nel selecbox Seleziona dispositivo scegliamo Altro (nome personalizzato).
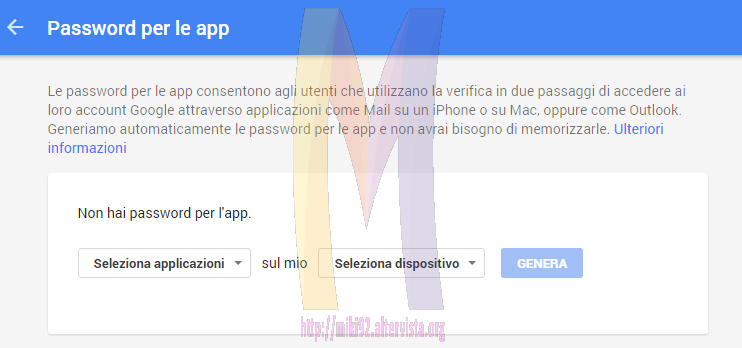
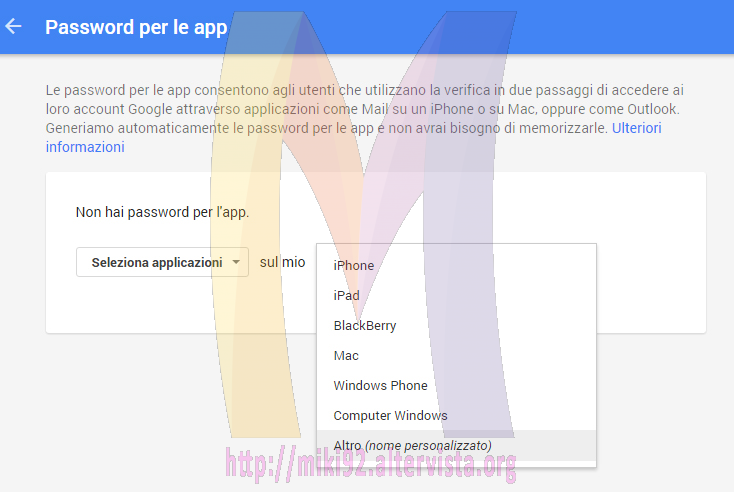
- Adesso scriviamo un nome per ricordaci il tipo di applicazione che stiamo creando (ad esempio “Alias AlterVista”) ed infine premiamo il bottone GENERA.
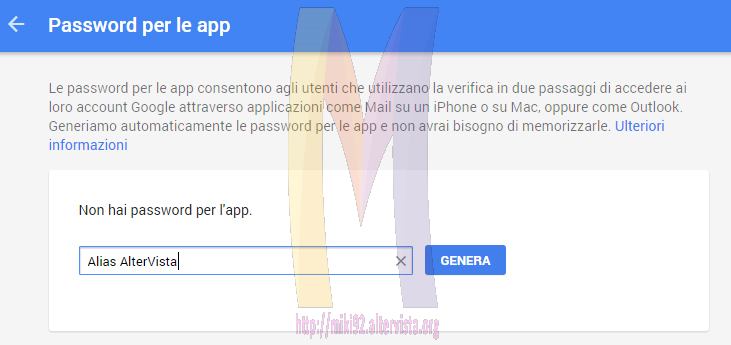
- A questo punto si aprirà un popup con una password generata in modo casuale. Copiamola e premiamo Fine.
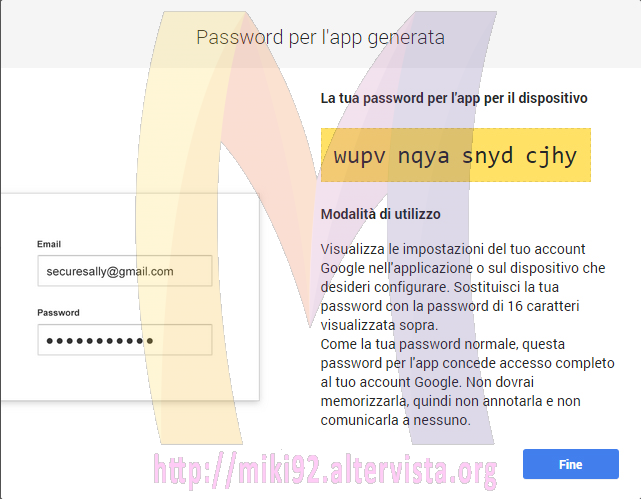
- Adesso non ci resta che impostare il vero e proprio alias. Come prima cosa accediamo a GMail.
- In alto a destra, cliccare sull’ingranaggio grigio presente sotto la foto di profilo e, successivamente, nel menù a tendina che si aprirà su Impostazioni.
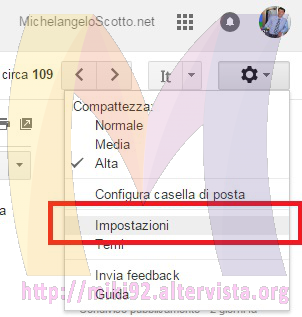
- Nel menù orizzontale scegliere il tab Account e importazione.

- Dalla sezione Invia messaggio come: scegliamo Aggiungi un altro indirizzo email di tua proprietà.
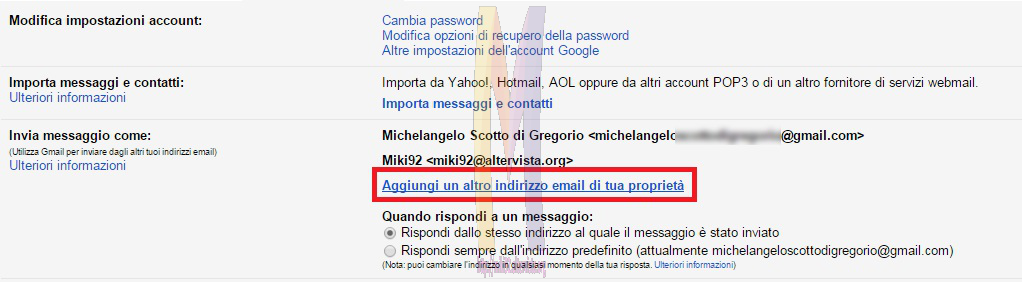
- Fatto ciò si aprirà una nuova finestra. Compiliamola con Nome il nostro nome o nickname ed Indirizzo email il nostro alias altervista, selezioniamo la spunta Considera come un alias e proseguiamo al Passaggio successivo ».
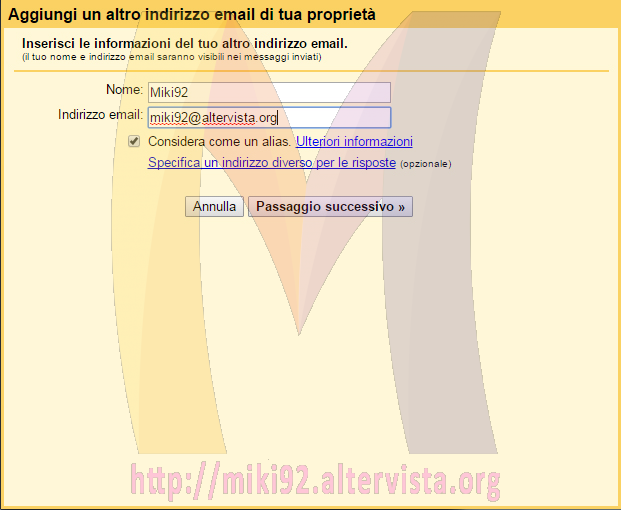
- ATTENZIONE a questo passaggio: compiliamo come segue:
- Server SMTP: smtp.gmail.com
- Porta: 587
- Nome utente: (il nostro nome utente gmail)
- Password: (password generata in precedenza al passaggio 12)
- Connessione protetta: TLS
- A questo punto abbiamo due alternative:
- Accedere alla Posta in Arrivo e confermare il link nell’e-mail di Google.
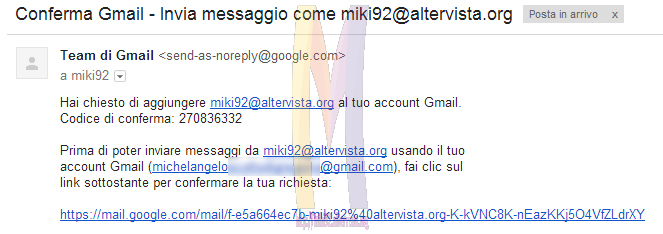
- Configurazione terminata.
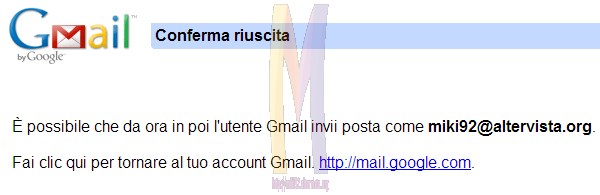
- Da questo momento in poi quando dovremmo spedire un e-mail tramite il nostro alias sarà sufficiente scegliere, al posto del nostro indirizzo e-mail principale, il nostro alias.