FileZilla è un software compatibile con più sistemi operativi pubblicato sotto una licenza Open Source (GNU/GPL) che permette di caricare file sul web tramite il protocollo FTP.
In questa breve guida vedremo come pubblicare un sito web via FTP utilizzando FileZilla.
Pubblicazione di un sito tramite FTP
- Scaricare FileZilla client.
- Installare FileZilla o, nel caso in cui abbiate scaricato il file ZIP, estraete l’archivio ed aprire FileZilla.exe.
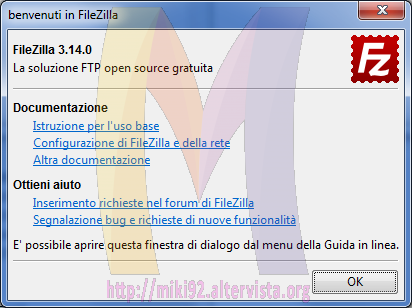
- Al primo avvio FileZilla avrà la barra di connessione vuota la quale dovrà essere compilata utilizzando i dati del nostro provider. Di seguito i dati AlterVista:
- Se ci verrà richiesto di memorizzare la password possiamo scegliere di Si se il computer è il nostro è No se si utilizza un computer condiviso.
- Accettiamo l’uso del certificato da parte del server cliccando su Ok.
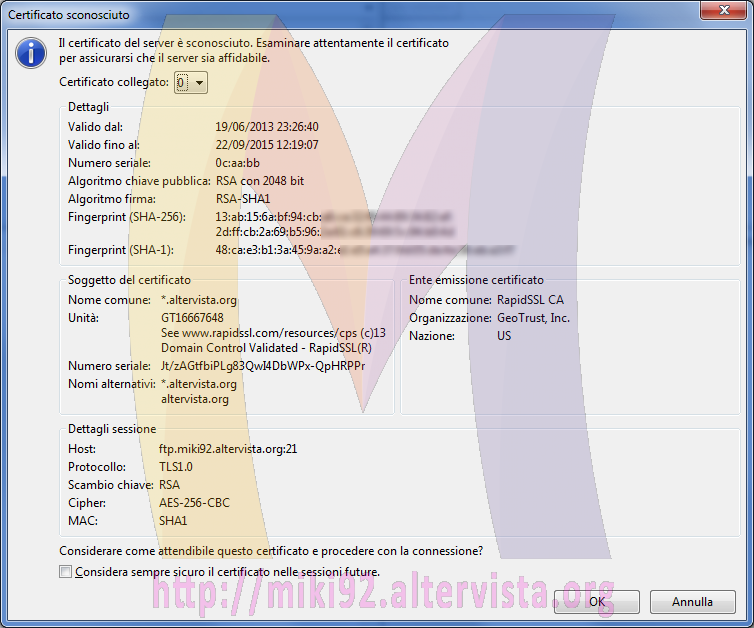
- Fatto ciò vedremo una schermata tipo la seguente (i nomi dei files e delle cartelle sono stati oscurati per motivi di privacy):
- Nel primo riquadro è visibile l’albero (elenco / percorso) delle cartelle del nostro computer.
- Nel secondo riquadro, invece, è visibile l’albero (elenco / percorso) delle cartelle del nostro sito web.
- Nel terzo riquadro ci sono tutti i files e le sottocartelle della nostra “root” locale, ovvero il percorso sul nostro computer dove risiede il sito web.
- Nel quarto riquadro ci sono tutte le directory ed i files remoti e quindi presenti sul nostro sito web.
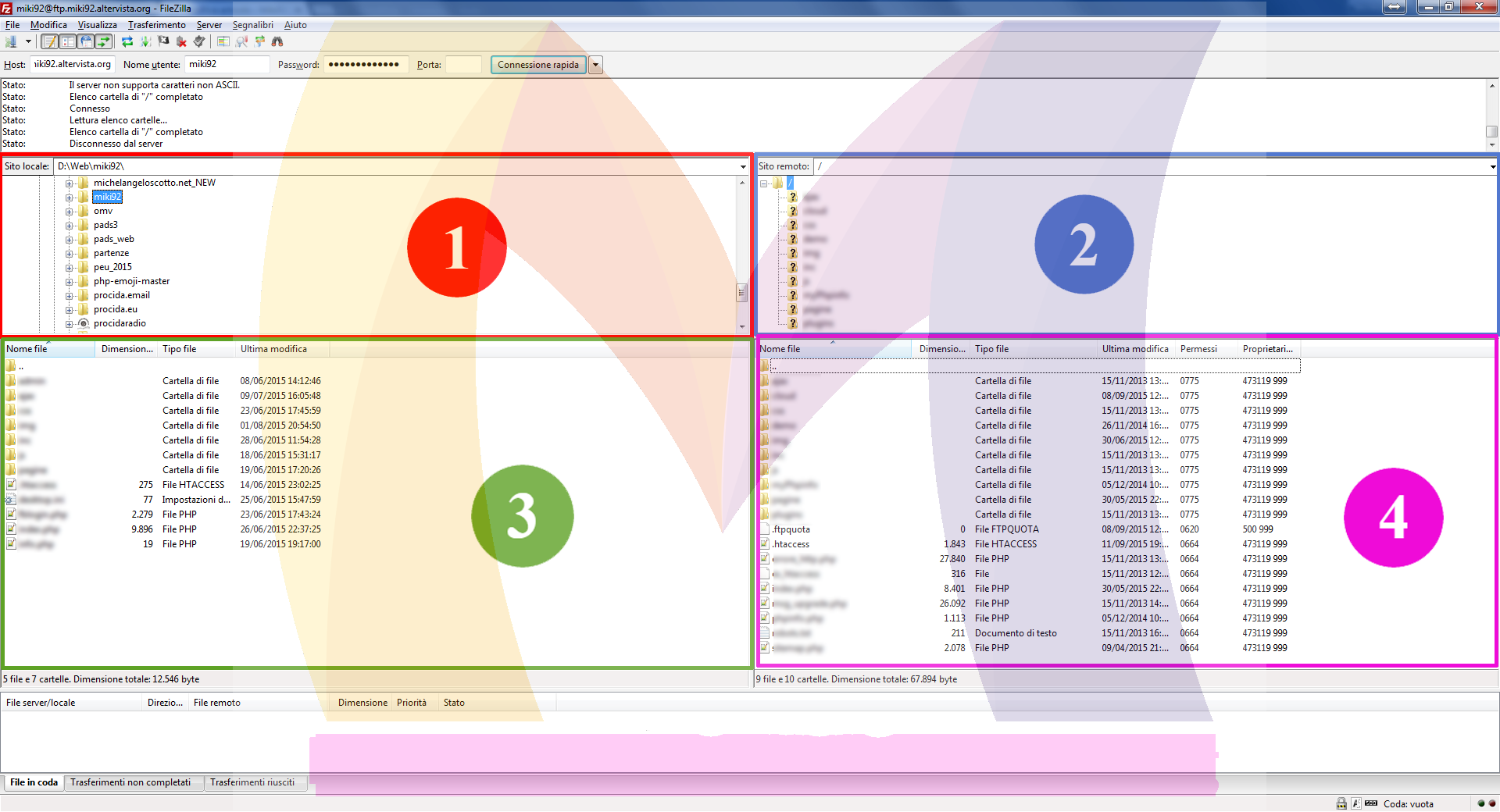
- Spiegato ciò, come avrete potuto capire, per pubblicare il sito non bisogna fare altro che trascinare tutti i files dal terzo riquadro al quarto riquadro ed il gioco è fatto. A termine pubblicazione il sito sarà on-line!
Aggiunta di un secondo sito web
- Se necessitiamo di aggiungere un secondo, un terzo, un quarto, ecc sito web bisognerà editare la configurazione immessa sulla barra della connessione veloce o cliccare in File > Gestore Siti.
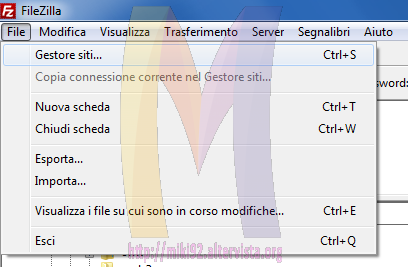
- Quando si sarà aperta la nuova finestra bisognerà poi cliccare prima su I miei siti e successivamente su Nuovo Sito. Infine si dovranno inserire, sulla destra della nuova finestra, i vari parametri per la nuova connessione ed infine cliccare su Connetti.
N.B. Alla voce Tipo di accesso bisogna scegliere Normale e compilare i due campi che seguono.

Aggiornato in data 18/09/2015 alla versione 3.14.0
