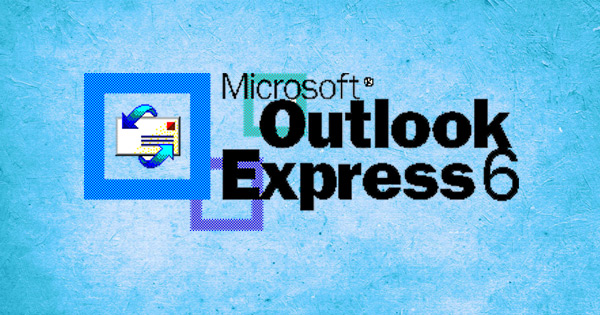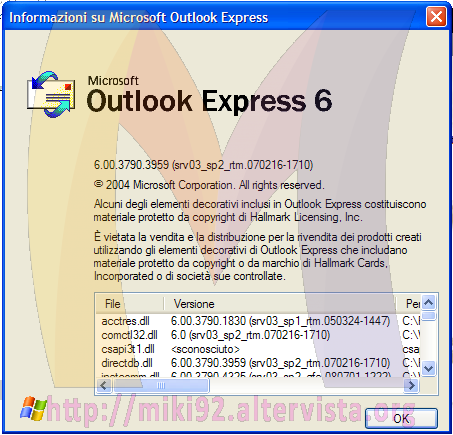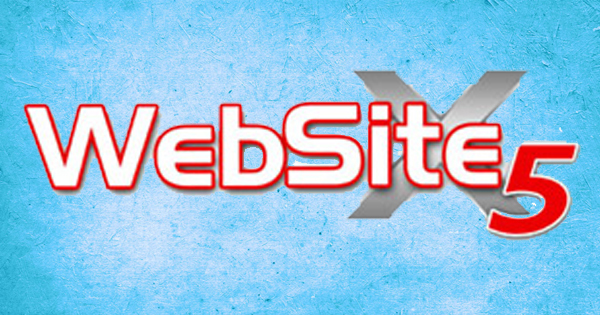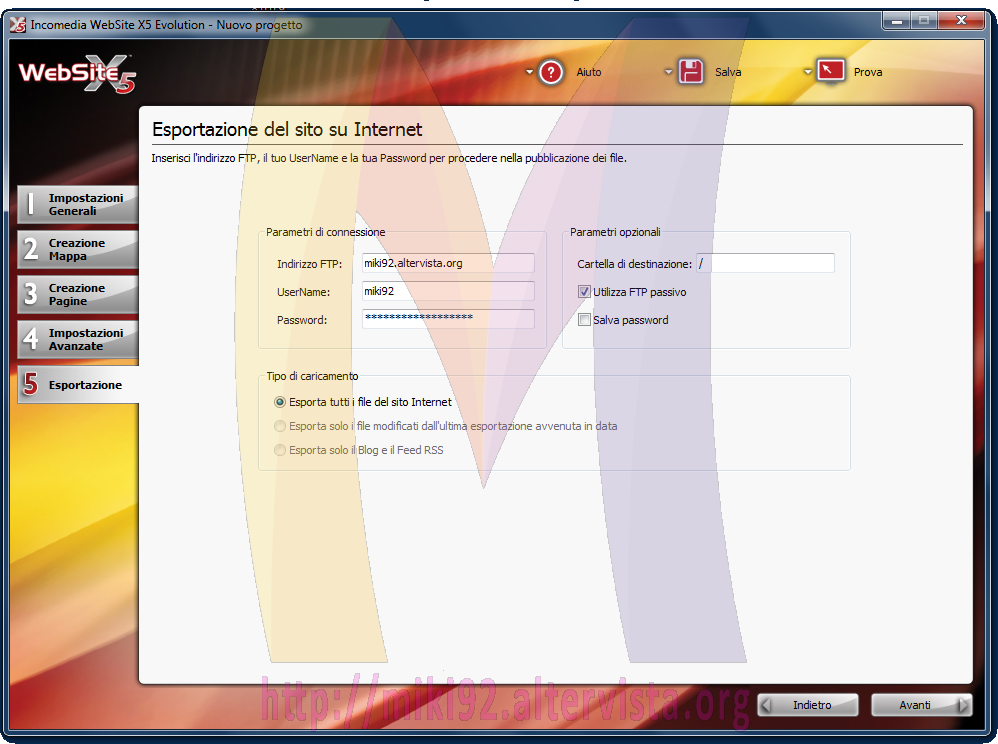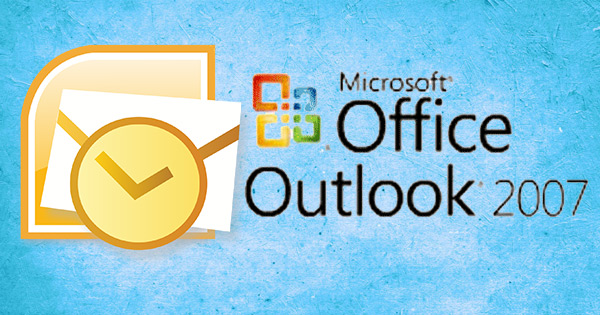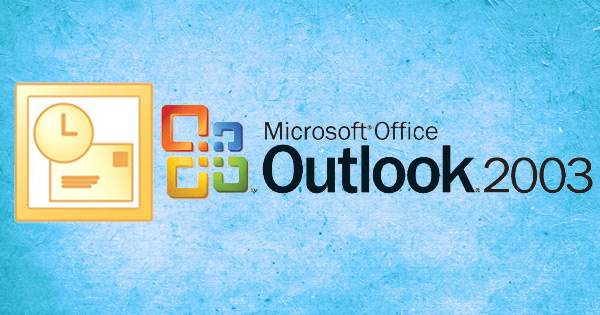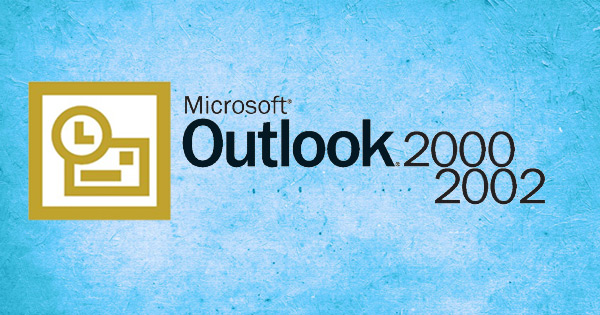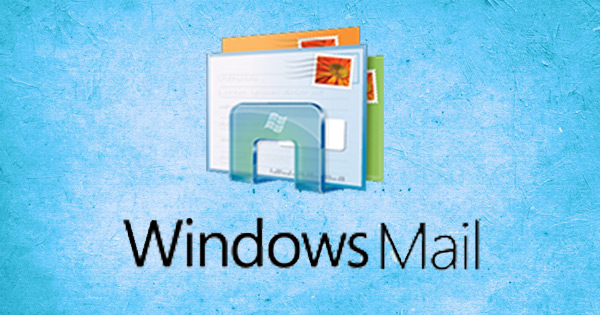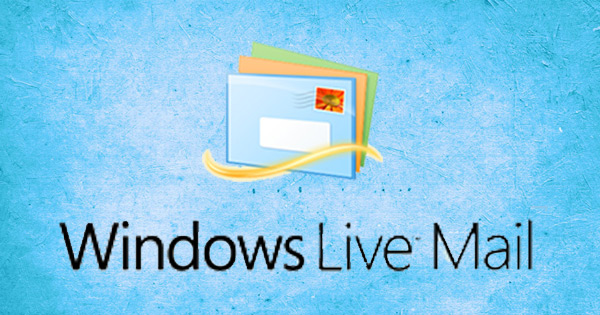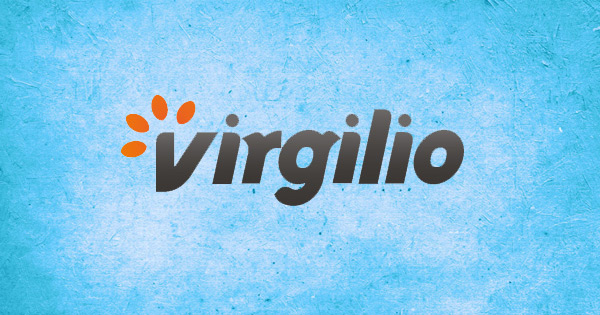Author Archives: Michelangelo
Come utilizzare l’alias e-mail @altervista.org con Microsoft Outlook Express 6
- Come prima cosa andiamo nella barra degli strumenti posta in alto nel software e clicchiamo prima su Strumenti e successivamente su Account…
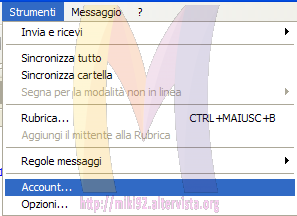
- Nella nuova finestra clicchiamo prima sulla scheda Posta elettronica poi sul pulsante Aggiunti ed infine sulla voce Posta Elettronica…
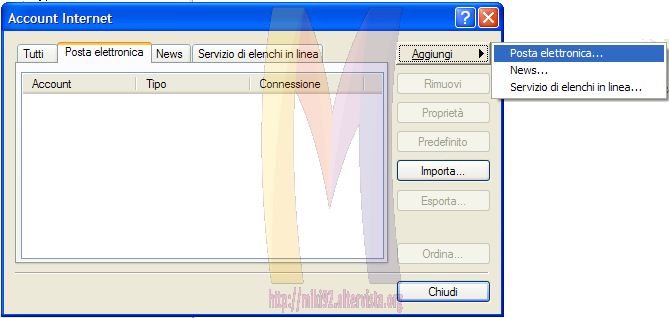
- Fatto ciò si aprirà una nuova finestra, la quale ci chiederà il nostro nome, a questo punto al posto del campo Nome dobbiamo inserire il nostro alias @altervista.org; quando pronti andiamo Avanti.
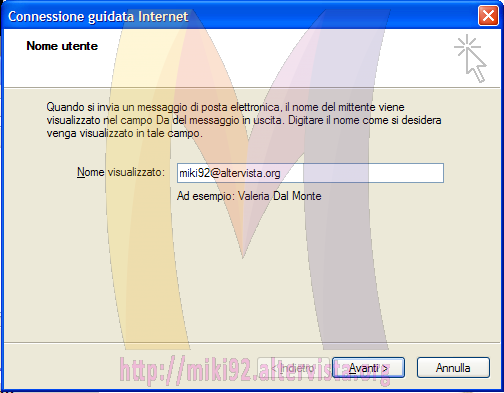
- Ora ci verrà richiesto il nostro indirizzo e-mail reale, inseriamolo e andiamo Avanti.
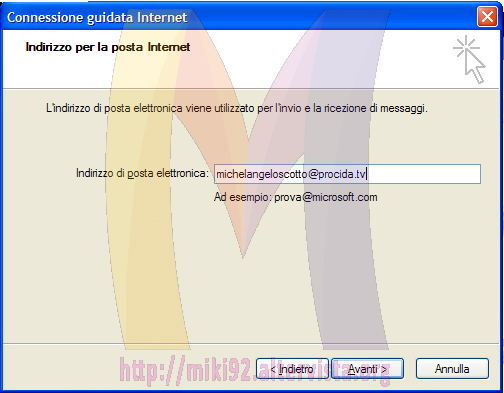
- Nella terzultima finestra ci saranno richiesti i parametri di accesso al nostro server, solitamente Il server della posta in arrivo è POP3.
Tra i vari parametri è possibile scegliere HTTP il quale si utilizzava per connettersi alla posta di Messenger. Dato che Microsoft Outlook Express 6 è po’ vecchio si consiglia di non selezionare questo parametro in quanto le impostazioni potrebbero essere diverse da quelle attuali.
Eventualmente si possegga un indirizzo e-mail Messenger è consigliato utilizzare software più aggiornati come Windows Live Mail.
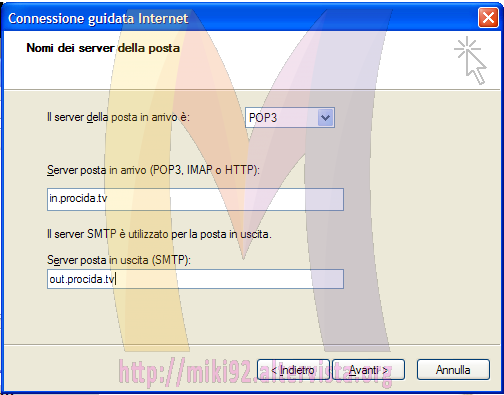
- Nella penultima schermata dobbiamo inserire il nostro indirizzo e-mail e la nostra password ed infine andare Avanti.
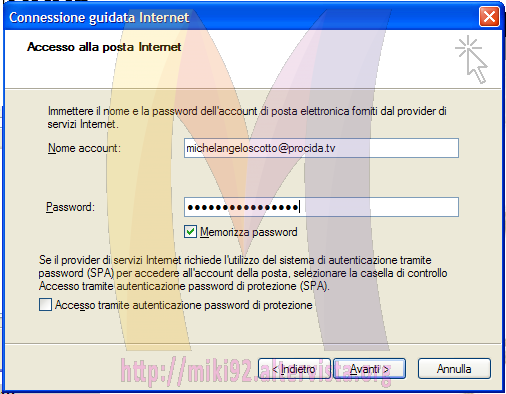
- E’ ora terminata la procedura per impostare l’alias @altervista.org con Microsoft Outlook Express 6.
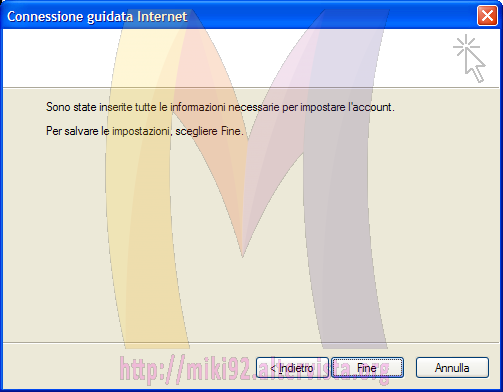
Come pubblicare un sito web su internet tramite WebSite X5
Nella seguente guida sarà utilizzata la versione 8 del programma. Le versioni superiori potrebbero subire qualche leggera modifica.
- Essendo questa una guida su come pubblicare un sito con WebSite X5 partiremo per l’appunto dal passaggio 5: l’Esportazione saltando la creazione di un sito web e relative informazioni.
In questo passaggio scegliamo la prima opzione ovvero “Esporta il sito su Internet” ed andare Avanti.
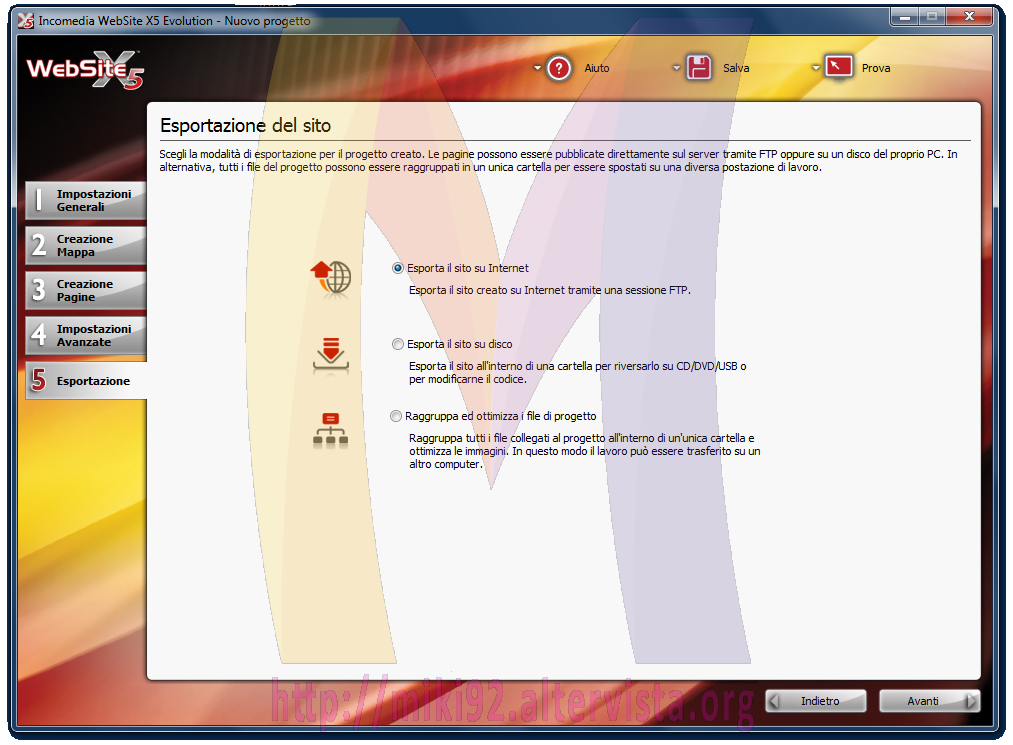
- In questo secondo passaggio di esportazione dobbiamo inserire i nostri dati FTP forniti dal nostro hosting. Di seguito i dati per AlterVista.org:
- Quando il programma effettuerà la connessione al nostro sito web ci chiederà se siamo sicuri di voler pubblicare i files nella directory da noi scelti online quindi noi premiamo il bottone OK per dare conferma.
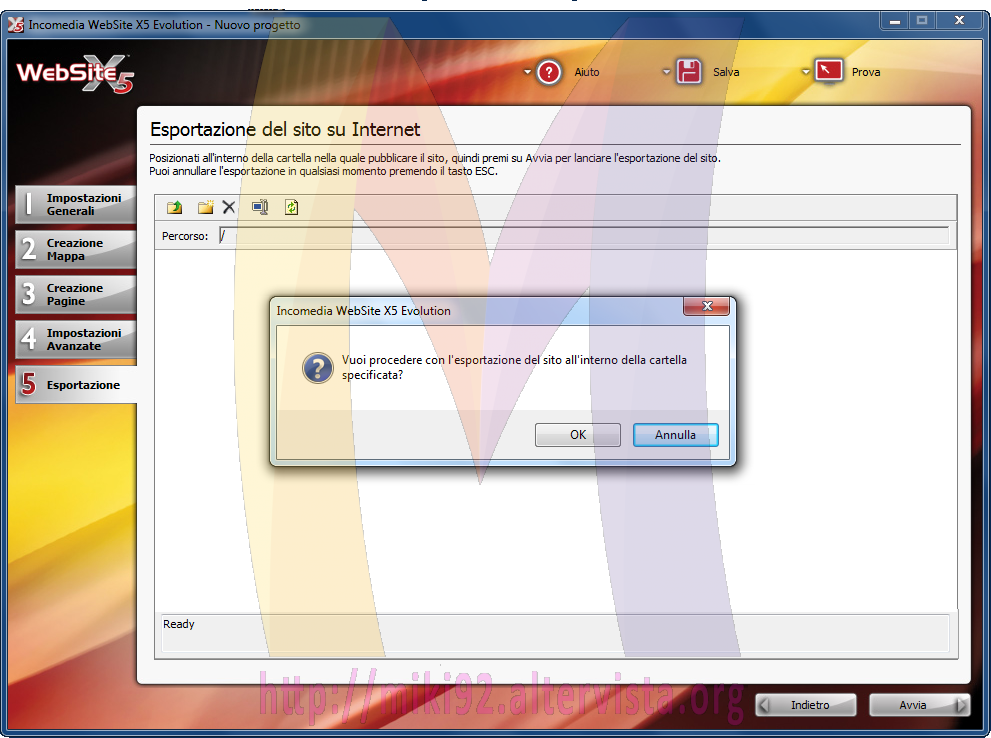
- La prossima schermata indica il progresso di pubblicazione del sito internet.
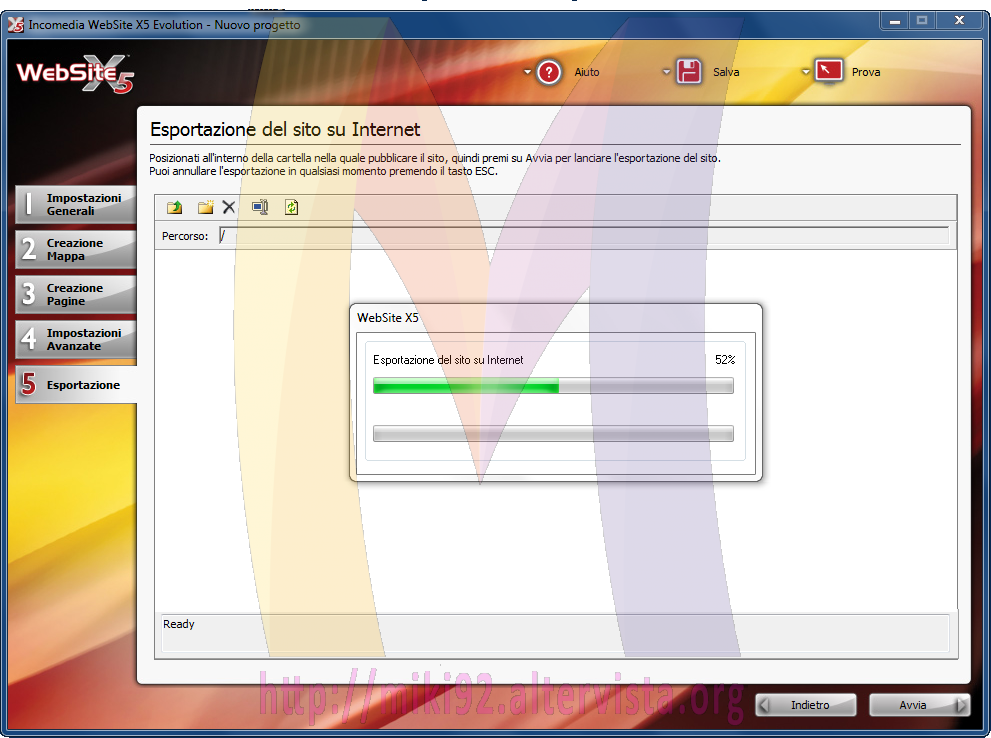
- Quando l’esportazione sarà terminata ci comparirà un messaggio di conferma come quello di seguito.
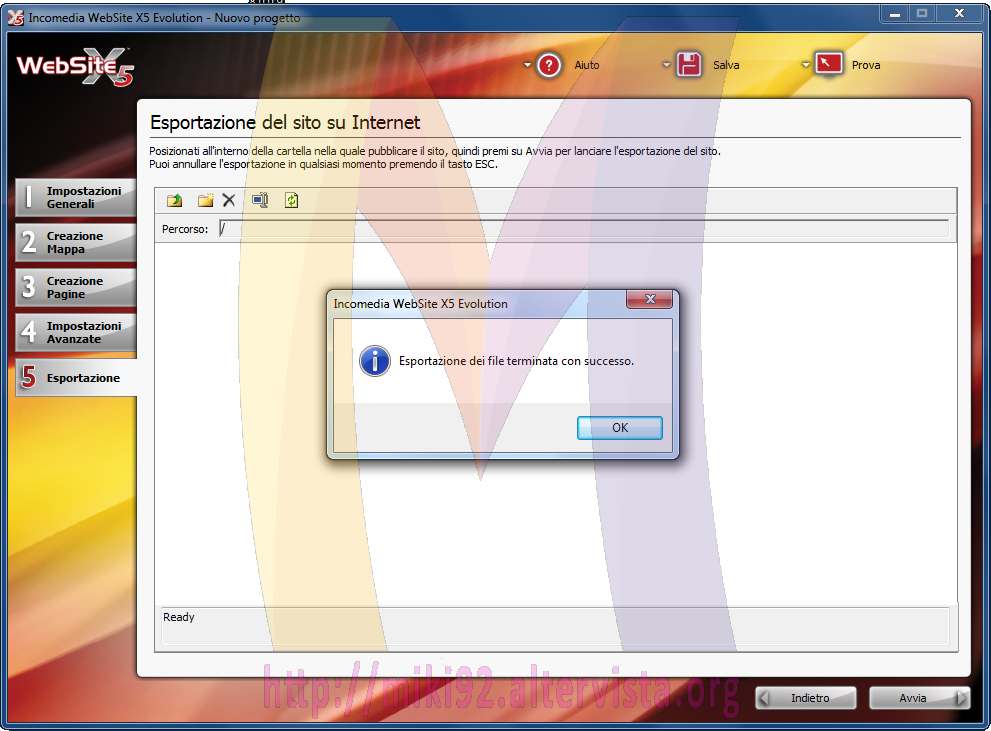
Come utilizzare l’alias e-mail @altervista.org con Microsoft Outlook 2007
- Aprire Microsoft Outlook 2007.
- Se compare la finestra contenente la procedura guidata, cliccare sul bottone “Annulla“.
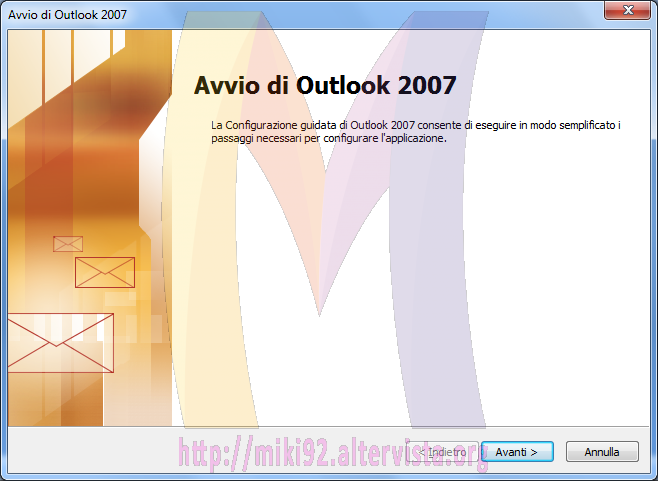
- In alto, nella barra degli strumenti, cliccare su “Strumenti” e successivamente su “Impostazioni account…“.

- Nella nuova finestra cliccare sul bottone “Nuovo…“.
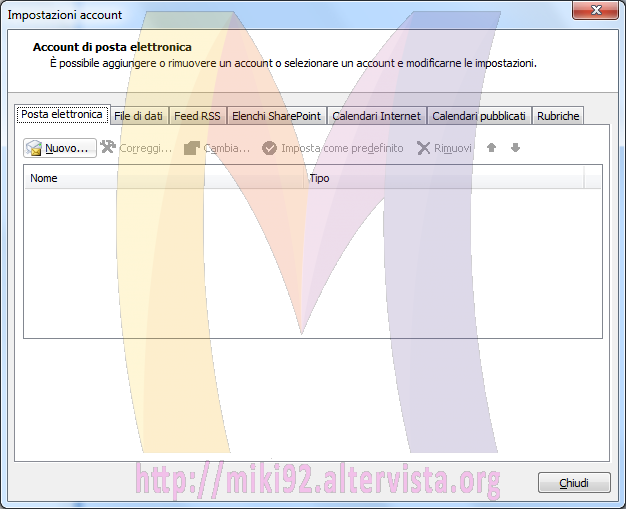
- Nella nuova finestra selezionare la voce “Configura manualmente le impostazioni del server o tipi di server aggiuntivi” e poi cliccare sul bottone “Avanti >“.
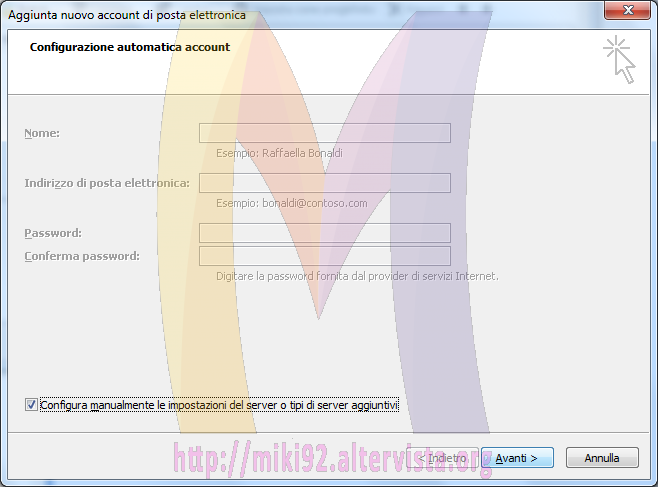
- Lasciare selezionato Posta elettronica Internet ed andare “Avanti >“.
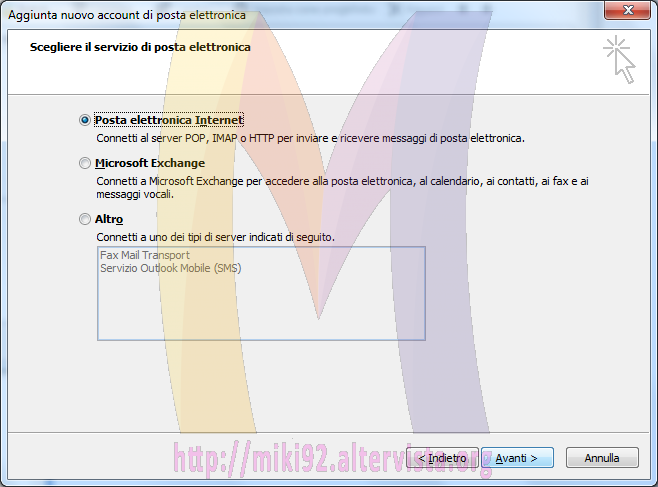
- Questo è il punto fondamentale della nostra guida. In questa finestra andranno inseriti i vari parametri per la configurazione del nostro account e-mail. Tali parametri ci vengono assegnati dal nostro provider al termine della registrazione di un indirizzo e-mail o, alternativamente, possiamo recuperarli cercando su internet.
Per quanto riguarda le voci “Nome” e “Indirizzo posta elettronica” possiamo utilizzare il nostro nick ed il nostro alias o, se preferiamo, solamente il nostro alias; mentre per quanto riguarda gli altri parametri vanno tutti quanti inseriti correttamente utilizzando i dati del nostro provider e-mail.
Al termine della procedura premere sul bottone “Avanti >” e poi su “Fine“.
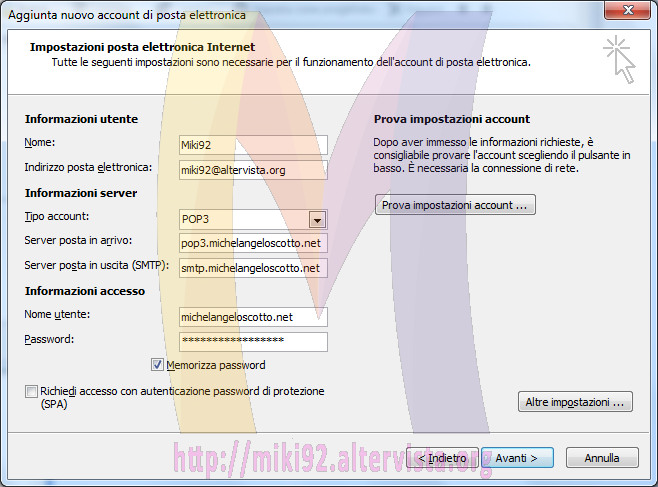
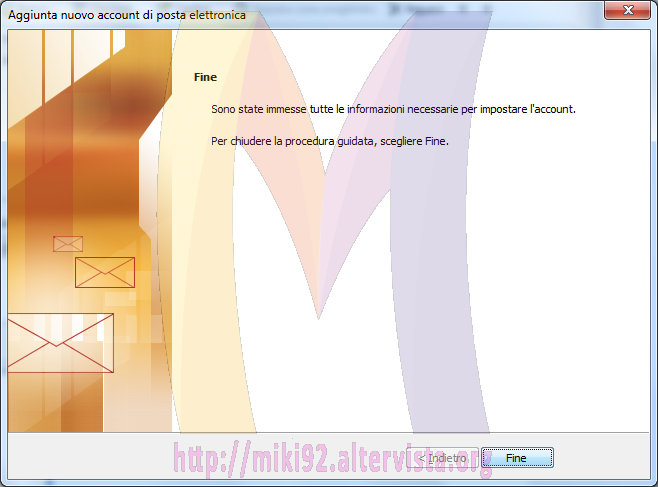
Come utilizzare l’alias e-mail @altervista.org con Microsoft Office Outlook 2003
- Aprire Microsoft Office Outlook 2003.
- Se compare la finestra contenente la procedura guidata, cliccare sul bottone “Annulla“.

- In alto, nella barra degli strumenti, cliccare su “Strumenti” e successivamente su “Account di posta elettronica…“.

- Nella nuova finestra lasciare selezionata la prima opzione e poi procediamo al prossimo passaggio cliccando sul bottone “Avanti >“.

- A questo punto bisogna scegliere che tipo di account si deve configurare. Molti provider offrono sia POP3 che IMAP. Se possibile scegliere IMAP altrimenti POP3.
Quando scelta l’opzione più adatta alle proprie esigenze premere sul bottone “Avanti >“.

- Questo è il punto fondamentale della nostra guida. In questa finestra andranno inseriti i vari parametri per la configurazione del nostro account e-mail. Tali parametri ci vengono assegnati dal nostro provider al termine della registrazione di un indirizzo e-mail o, alternativamente, possiamo recuperarli cercando su internet.
Per quanto riguarda le voci “Nome” e “Indirizzo posta elettronica” possiamo utilizzare il nostro nick ed il nostro alias o, se preferiamo, solamente il nostro alias; mentre per quanto riguarda gli altri parametri vanno tutti quanti inseriti correttamente utilizzando i dati del nostro provider e-mail.
Al termine della procedura premere sul bottone “Avanti >” e poi su “Fine“.
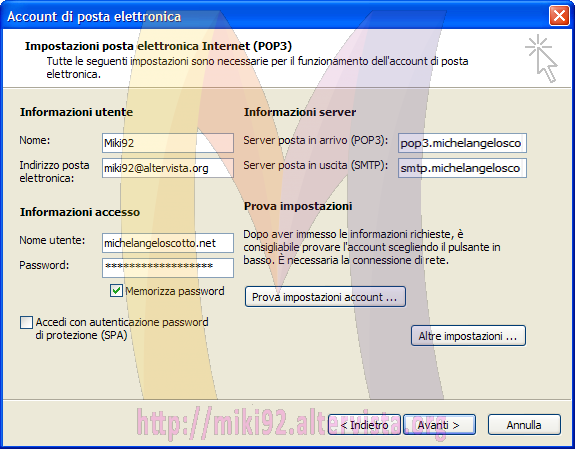
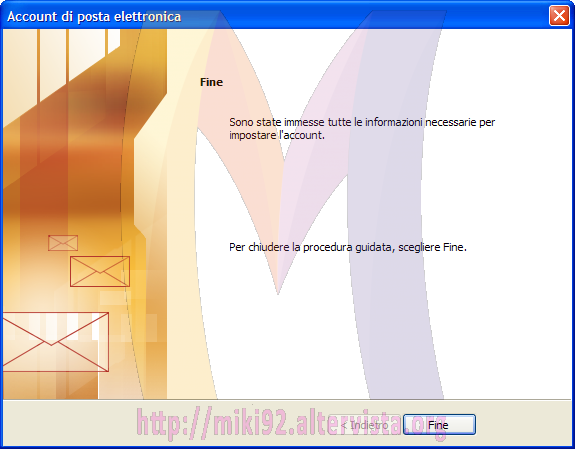
Come utilizzare l’alias e-mail @altervista.org con Microsoft Outlook 2000 e 2002
- Aprire Microsoft Outlook 2000 o 20002.
- Se compare la finestra contenente la procedura guidata, cliccare sul bottone “Annulla“.
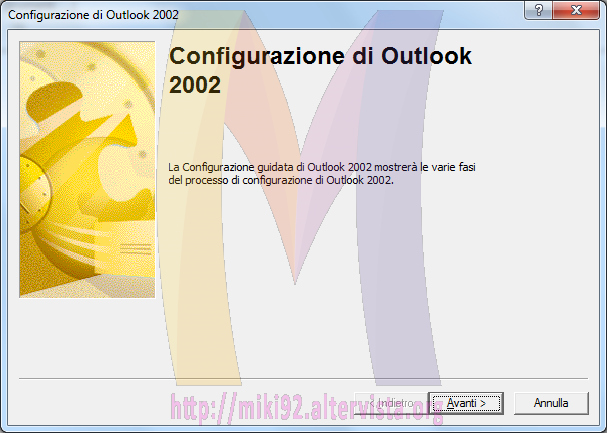
- In alto, nella barra degli strumenti, cliccare su “Strumenti” e successivamente su “Account di posta elettronica…“.
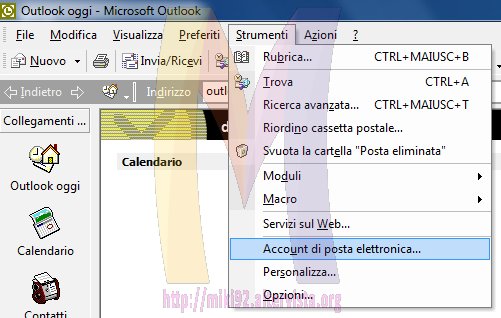
- Nella nuova finestra lasciare selezionata la prima opzione e poi procediamo al prossimo passaggio cliccando sul bottone “Avanti >“.
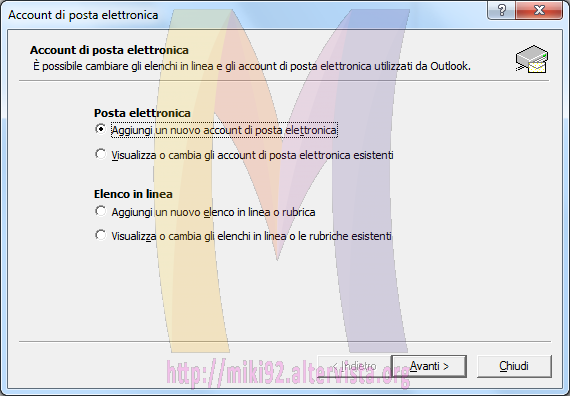
- Lasciare l’opzione selezionata (ovvero “Si“) e procediamo cliccando sul bottone “Avanti >“.
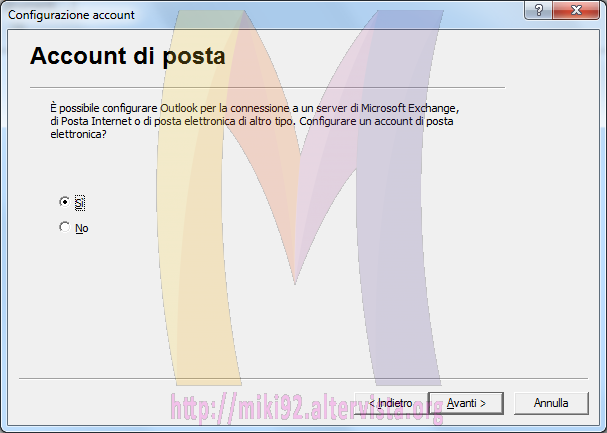
- A questo punto bisogna scegliere che tipo di account si deve configurare. Molti provider offrono sia POP3 che IMAP. Se possibile scegliere IMAP altrimenti POP3.
Quando scelta l’opzione più adatta alle proprie esigenze premere sul bottone “Avanti >“.
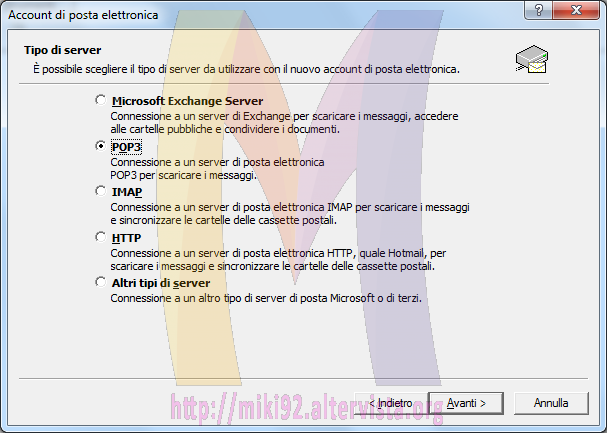
- Questo è il punto fondamentale della nostra guida. In questa finestra andranno inseriti i vari parametri per la configurazione del nostro account e-mail. Tali parametri ci vengono assegnati dal nostro provider al termine della registrazione di un indirizzo e-mail o, alternativamente, possiamo recuperarli cercando su internet.
Per quanto riguarda le voci “Nome” e “Indirizzo posta elettronica” possiamo utilizzare il nostro nick ed il nostro alias o, se preferiamo, solamente il nostro alias; mentre per quanto riguarda gli altri parametri vanno tutti quanti inseriti correttamente utilizzando i dati del nostro provider e-mail.
Al termine della procedura premere sul bottone “Avanti >” e poi su “Fine“.
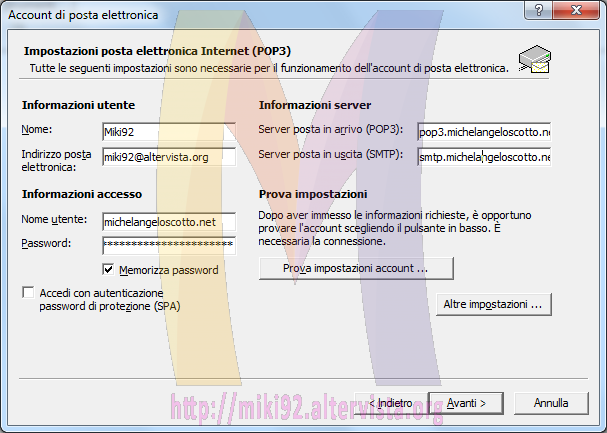
Come utilizzare l’alias e-mail @altervista.org con Windows Mail
- Aprire Windows Mail.
- Se compare la finestra contenente la procedura guidata, cliccare sul bottone “Annulla” o eventualmente passare al punto #6 di questa guida.
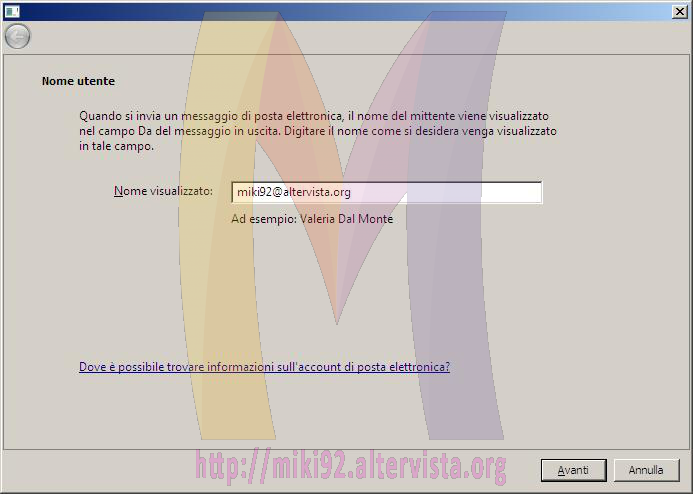
- In alto a destra, nella barra dei menù, cliccare su Strumenti e poi su Account…

- Dalla nuova finestra cliccare sul bottone Aggiungi presente in alto a sinistra.
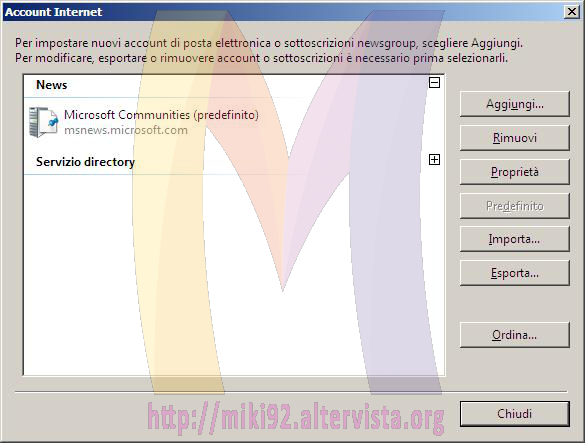
- Scegliere Account di posta elettronica.
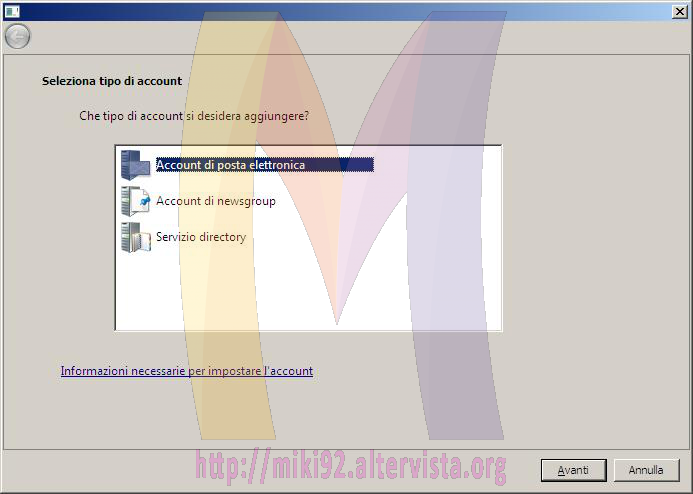
- Nel seguente campo inserire il nostro nick altervista o, se preferiamo, il nostro alias.
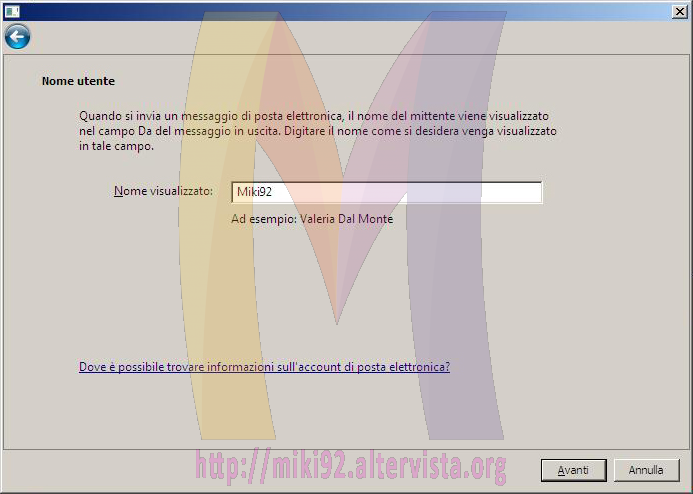
- In questo passaggio è necessario inserire il nostro alias @altervista.org anche nel caso in cui sia stato inserito anche nel precedente passaggio.
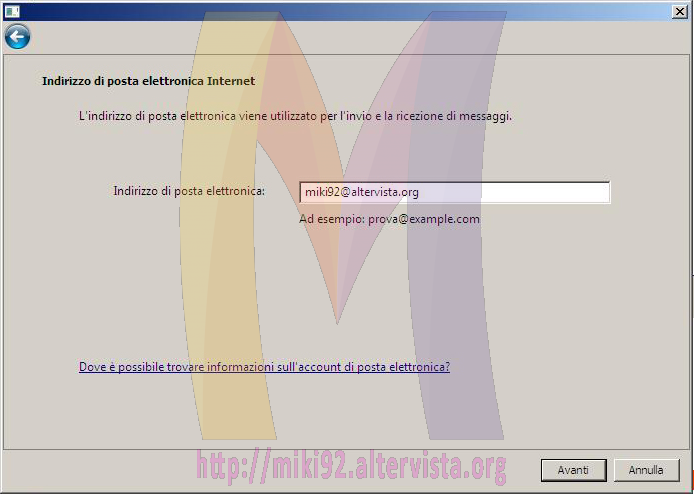
- A questo punto bisogna scegliere che tipo di account si deve configurare. Molti provider offrono sia POP3 che IMAP. Se possibile scegliere IMAP altrimenti POP3.
Quando scelta l’opzione più adatta alle proprie esigenze premere sul bottone “Avanti“.
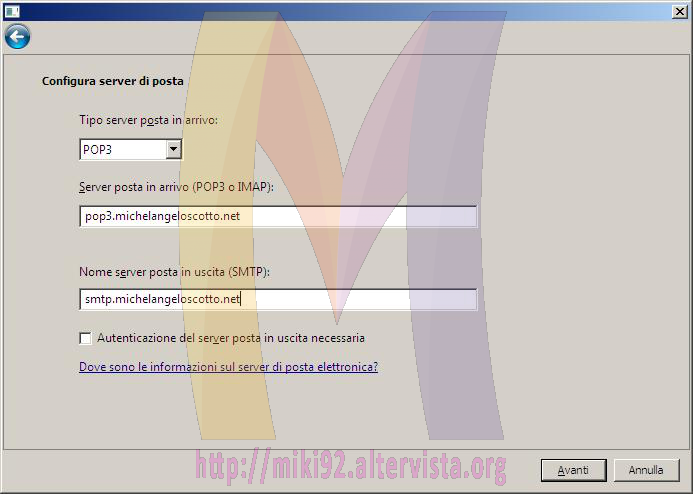
- Questo è il punto fondamentale della nostra guida. In questa finestra andranno inseriti i vari parametri per la configurazione del nostro account e-mail. Tali parametri ci vengono assegnati dal nostro provider al termine della registrazione di un indirizzo e-mail o, alternativamente, possiamo recuperarli cercando su internet.
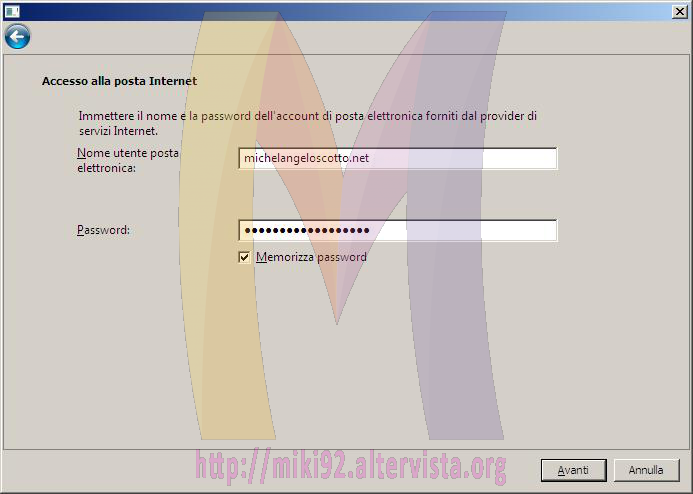
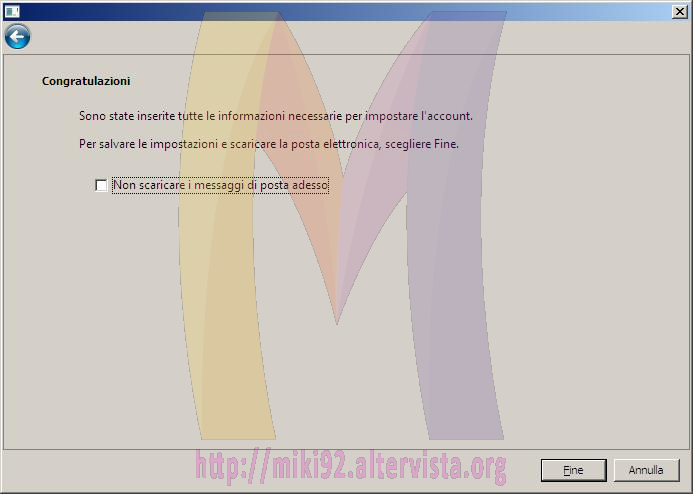
Come utilizzare l’alias e-mail @altervista.org con Windows Live Mail
- Aprire Windows Live Mail.
- Se compare la finestra contenente la procedura guidata, cliccare sul bottone “Annulla” o eventualmente passare al punto #4 di questa guida.
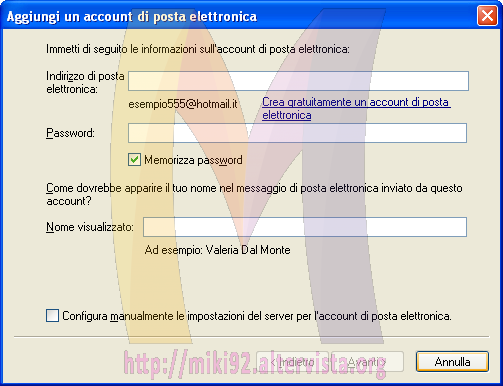
- Nel menù di sinistra cliccare sul bottone Aggiungi un account di posta elettronica.

- Compilare tutti i campi inserendo nel campo Indirizzo di posta elettronica il proprio alias altervista ed in Nome visualizzato il proprio nickname o, se preferiamo, nuovamente il proprio alias. Nel campo Password può essere inserita anche una password non vera e temporanea, l’importante è selezionare la voce “Configura manualmente le impostazioni del server per l’account di posta elettronica” e poi procedere al prossimo passaggio cliccando sul bottone Avanti >.
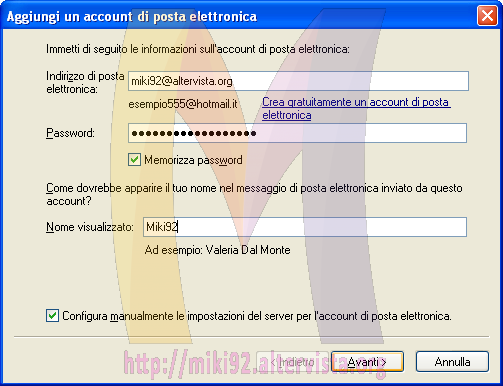
- Questo è il punto fondamentale della nostra guida. In questa finestra andranno inseriti i vari parametri per la configurazione del nostro account e-mail. Tali parametri ci vengono assegnati dal nostro provider al termine della registrazione di un indirizzo e-mail o, alternativamente, possiamo recuperarli cercando su internet.
Al termine della procedura premere sul bottone “Avanti >” e poi su “Fine“.
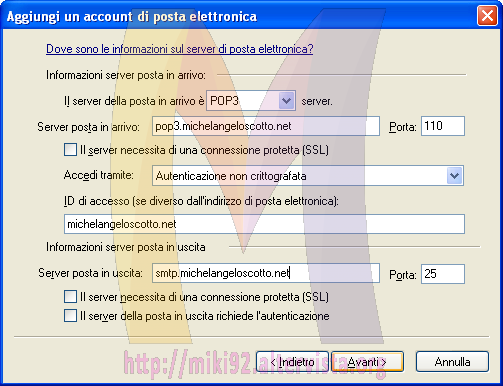
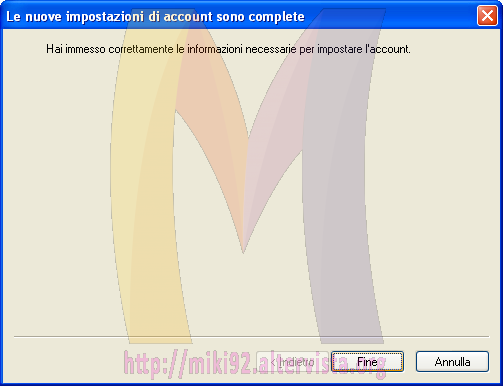
Come utilizzare l’alias e-mail @altervista.org con Virgilio Mail Light
- Accedere a Virgilio Mail Light.
- In fondo al menù che troviamo sulla sinistra della pagina cliccare su “opzioni“.

- Nella nuova pagina, nella colonna di destra, cliccare su Impostazioni casella di posta.
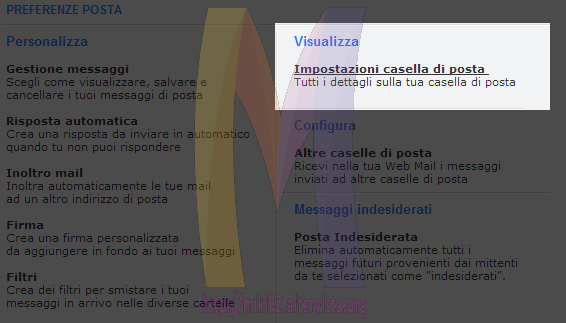
- Nella nuova pagina dobbiamo inserire il nostro nick ed il nostro alias altervista o, se preferiamo, in entrambi i campi l’alias e-mail.
Configurato come nell’immagine che segue il destinatario delle e-mail visualizzerà l’e-mail inviata da “Miki92” e, se risponderà all’e-mail, il client invierà la risposta al nostro alias anzichè all’indirizzo e-mail @virgilio.it